Add and take the percent from number in Excel with the examples
In various activities it is necessary to calculate percentages. We should understand, how do we "get" them. Trade allowances, VAT, discounts, profitability of deposits, securities and even tips - all these are calculated in the form of some part from the whole.
Let's figure out how to work with the percentages in Excel. This program calculates automatically and admits different variants of the same formula.
Working with percentages in Excel
To count the percentage of the number, add, and take percentages on a modern calculator is not difficult. The main condition is the corresponding icon (%) on the keyboard. And only then it’s the matter of technology and mindfulness.
For example 25 + 5%. To find the value of the expression, you need to type on the calculator a given sequence of numbers and signs. The result is 26.25. With such a technique the great intellect is not needed.
To formulate formulas in Excel, let us recollect the school basics:
Percentage is one hundredth part of the whole.
To find a percentage of an integer, we should divide the required fraction by an integer and multiply by 100.
Example: 30 pieces of goods were bought. On the first day 5 units were sold. How many percentages of goods were sold?
5 is a part. 30 is an integer. We substitute data into the formula:
(5/30) * 100 = 16.7%
To add a percentage to a number in Excel (25 + 5%), you must first find 5% of 25. At school there was the proportion:
- 25 - 100%;
- Х - 5%.
X = (25 * 5) / 100 = 1.25
After that you can perform the addition. When the basic computing skills are restored, it is easy to understand the formulas.
How to calculate the percentage from the number in Excel
There are several ways.
Adapt the mathematical formula to the program: (Part / Whole) * 100.
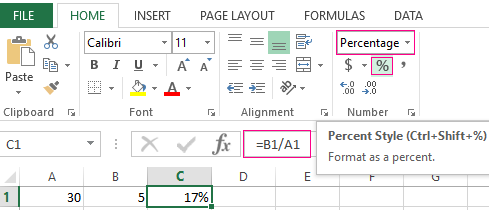
Look attentively at the formula line and the result. The result turned out to be correct. But we did not multiply by 100. Why?
In Excel the format of the cells changes. For C1, we have assigned a «Percentage» format. It means multiplying the value by 100 and putting it on the screen with the sign %. If necessary, you can set a certain number of digits after the decimal point.
Now let’s calculate how much will be 5% of 25. To do this, enter the formula in the cell: = (25 * 5) / 100. The result is:
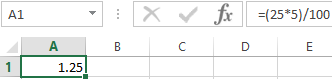
Another variant is = (25/100) * 5. The result will be the same.
Let's have the example in another way by using the % sign on the keyboard:
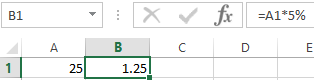
Let us apply this knowledge to practice.
The cost of the goods and the VAT rate (18%) are known. We need to calculate the amount of VAT.
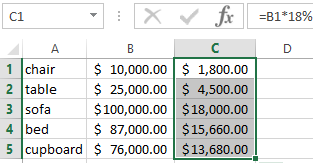
We multiply the cost of goods by 18%. Copy the formula for the whole column. To do this, we catch the mouse with the lower right corner of the cell and pull it down.
The amount of VAT, the rate is known. We should find the value of the goods. Calculation formula is: = (B1 * 100) / 18. The result is:
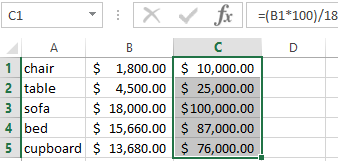
The quantity of the sold goods is known, separately and the whole. It is necessary to find the share of sales for each unit relative to the whole. The calculation formula remains the same: Part / Whole * 100. Only in this example we make the reference to the cell in the denominator of the fraction absolute. Use the $ sign in front of the line name and column name: $B$7.
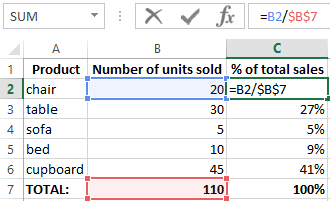
How to add the percent to number
The task is solved in two actions:
- Firstly, we find how much a percentage of the number is. Here we calculated how much will be 5% of 25.
- Secondly, we add the result to the number. Example for review: 25 + 5%.
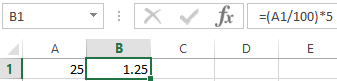
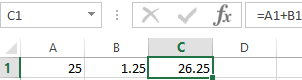
And here we performed the actual addition. Omit the intermediate effect.
The VAT rate is 18%. We need to find the amount of VAT and add it to the price of the goods. The formula is: =price + (price * 18%).
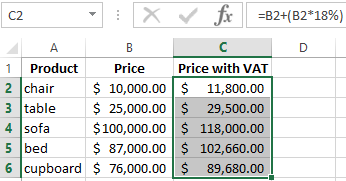
Do not forget about the brackets! With the help of it we establish the calculation procedure.
To remove the percentage from a number in Excel, you should follow the same procedure. We perform subtraction instead of addition.
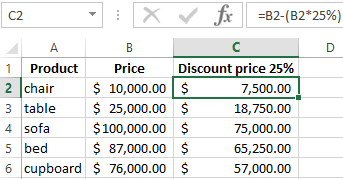
How to count the odds in percentage in Excel?
What is the amount of the value changing between the two values in percentage?
First, let’s abstract from Excel. A month ago, the tables were brought to the store at a price of 100$ per unit. Today, the purchase price is 150$.
Difference in percentage is: = (New price – Old price) / Old price * 100%.
In our example, the purchase price for a unit of goods increased in 50%.
Let’s calculate the percentage difference between the data in two columns:
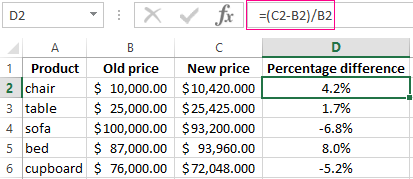
Do not forget to expose the «Percentage» format of the cells. Calculate the percentage difference between the lines:
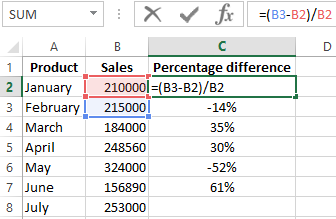
The formula is as follows: =(next value – previous value) / previous value.
With such an arrangement of the data, the first line is skipped!
If you want to compare the data for all months with January, for example, use the absolute reference to the cell with the desired value ($ sign).
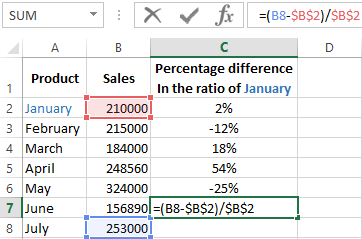
How to make a diagram with percentages
The first option is to make a column in the data table. Select 2 cell ranges A2:A6 and C2:C6 (while holding down the CTRL key). Then use this data to build a chart. Select the cells with percentages and copy - click «INSERT» - select the type of chart (for example «2D Pie») - OK.
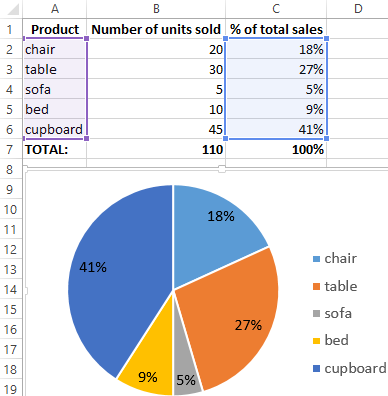
The second option: specify the format of data signatures in the form of a share. There are 22 working shifts in May. You need to calculate the percentage: the amount of work each worker did. We compose the table, where the first column is the number of working days; the second is the number of days off.
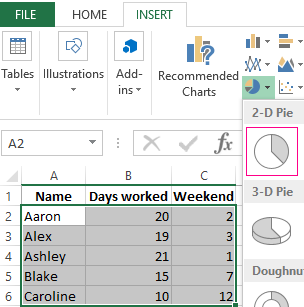
We make a pie chart. Select the data in cell ranges A2:C6. «INSERT» - «Insert Pie or Doughnut Chart» - «2D Pie».
Click on them with the right mouse button - «Add Data Labels» and «Format Data Labels»:

Choose «Share». On the tab «LABEL OPTIONS» we choose the percentage format. It turns out like this:
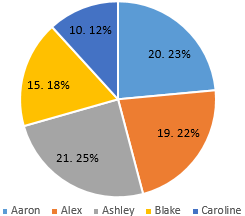
Download examples Calculate Percentages in Excel
We may stop here. And you can edit it to your taste: change the color, the appearance of the diagram, makes underscores and so on.
