Правила работы с цветовыми шкалами Excel
Цветовые шкалы в Excel предназначены для заполнения ячеек соответствующим фоном цвет которого зависит от значения этих же ячеек. Очередная новая опция в условном форматировании Excel. Чтобы продемонстрировать правила работы с цветовыми шкалами Excel, мы будем использовать показательную небольшую таблицу.
Цветовые шкалы Excel и условное форматирование
Чтобы быстро освоить правила работы с цветовыми шкалами Excel, мы будем использовать условное форматирование основано на цветовых шкалах. Выделите диапазон ячеек D1:D12. Далее выберите инструмент: «ГЛАВНАЯ»-«Стили»-«Условное форматирования»-«Цветовые шкалы». Из предлагаемой галереи готовых стилей выберите шкалу «Зеленый-желтый-красный».
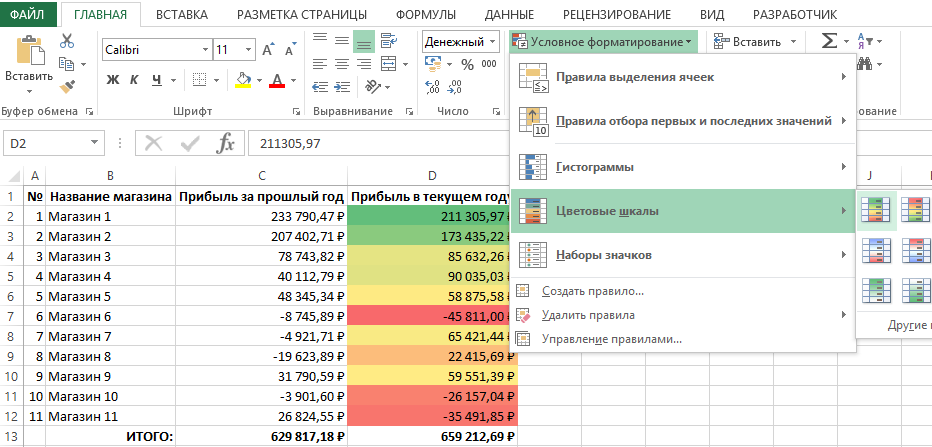
Уже при наведении мышки на соответствующий стиль шкалы, Excel автоматически подсвечивает цветами диапазон ячеек для предварительного просмотра. А после щелчка левой кнопкой мышки, ячейкам сразу присваиваются новые форматы.
Таким образом используя всего одно правило условного форматирования, ячейкам автоматически присваивается несколько цветов в одном и том же диапазоне. Наибольшие числовые значения выделились зеленым цветом, наименьшие – красным, а средние – желтым.
Для редактирования правила шкалы цветов:
- Выберите инструмент: «ГЛАВНАЯ»-«Стили»-«Условное форматирование»-«Управление правилами».
- В появившемся окне «Диспетчер правил условного форматирования» выберите правило «Шкала цветов» и нажмите на кнопку «Изменить правило».
- Появится окно «Изменение правила форматирования», в котором уже выбрана опция «Форматировать все ячейки на основании их значений». А в выпадающем списке «Стиль формата:» уже выбрано значение «Трехцветная шкала». Для настойки шкалы пользователю предоставляется целый ряд параметров. Можно указать значение его тип и цвет для максимума минимума или среднего.
- Измените значение на 0 для параметра «Среднее», а из выпадающего списка «Тип:» укажите для него «Число». И нажмите ОК на всех открытых окнах.
- Все ячейки, значения которых меньше минимального значения установленного в параметрах шкалы, будут одинаково отформатированы таким же цветом, как минимальное. Аналогично будут форматироваться ячейки со значениями выше максимального. Поэтому важно внимательно настраивать параметры, а лучше без уважительной причины их не менять. Ведь это может привести к тому, что шкала будет не полной, или будет много существенно разных значений, выделенных одинаковым цветом.

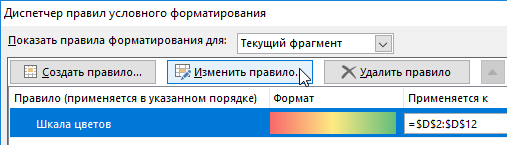
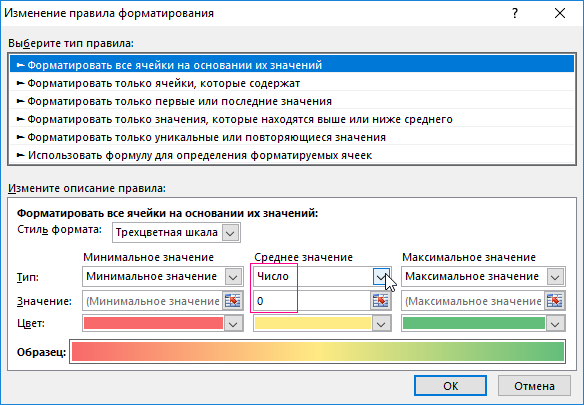
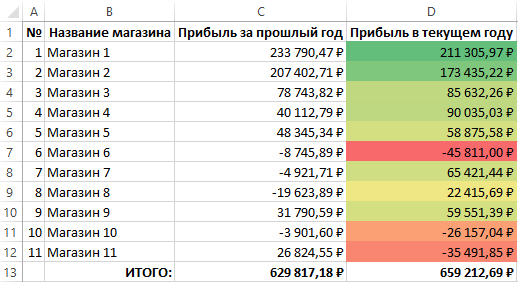
В результате у нас образовалась шкала цветовой температуры значений для ячеек таблицы Excel.
Сама таблица изменила способ заполнения диапазона ячеек разными цветами в соответствии с нашими настройками критериев.
