Форматирование сводной таблицы Excel для планирования продаж
Одной из первых задач при планировании бюджета для продаж – это прогнозирование объема продаж через торговых представителей. Такое планирование реализовывается в Excel с помощью сводной таблицы данных разделенных на клиентов и товаров (чаще всего групп товаров). Разделение групп данных должно быть читабельно для визуального анализа. В этом нам поможет форматирование сводной таблицы в Excel. В данной статье рассмотрим, как создать и форматировать простую сводную таблицу для планирования бюджета продаж.
Настройка сводной таблицы в Excel
План продаж составляется на основе количественных показателях (в соответствии проданным товарам их единицах измерения шт., кг., л. и т.п.), а не в денежном эквиваленте. Ведь нет более лживой статистики по продажам, чем в деньгах. Важно чтобы была возможность умножить количество проданных товаров на их стоимость (цену) и получить суммы продаж. Сначала определим все этапы создания таблицы для планирования бюджета продаж, которая содержит списки клиентов и товаров. Для создания такой таблицы необходимо располагать статистическими данными со следующими показателями:
- Клиент – ID клиента, полное или короткое наименование.
- Товар – наименование товара или наименование группы товаров.
- Период – промежуток времени с единицами измерения (годы, кварталы, месяцы, дни), за который были собраны статистические показатели.
- Количество – количественные данные по продажам в соответствии с единицами измерения (шт., кг., л. и т.п.).
- Сумма – количество умножено на цены проданных товаров (данный показатель необходим для проведения сложных вычислений при планировании).
Конечно же, можно добавить еще больше показателей, все зависит от степени детальности плана бюджетирования. Период времени прогнозирования при планировании в большинстве случаев берется на год. Поэтому период, за который собирались статистически данные по продажам должен быть не менее чем за 1 предыдущий год. Это позволит учитывать сезонность продаж.
Пример таблицы с статистическими данными скопируйте из этого фрейма на пустой рабочий лист Excel:
На основе исходных данных построим сводную таблицу, в которую подтянем данные таблицы планирования. Если Ваши исходные данные находятся во внешней базе данных таких как SQL или Access, то можно сразу построить сводную таблицу подключившись непосредственно к внешним источникам данных. Но если данные уже экспортированы в таблицу Excel (так как в нашем случаи), тогда выделите диапазон ячеек A1:E61 и выберите инструмент: «ВСТАВКА»-«Сводная таблица». В появившемся окне «Создание сводной таблицы» просто Нажмите кнопку ОК не меня параметров, установленных по умолчанию.
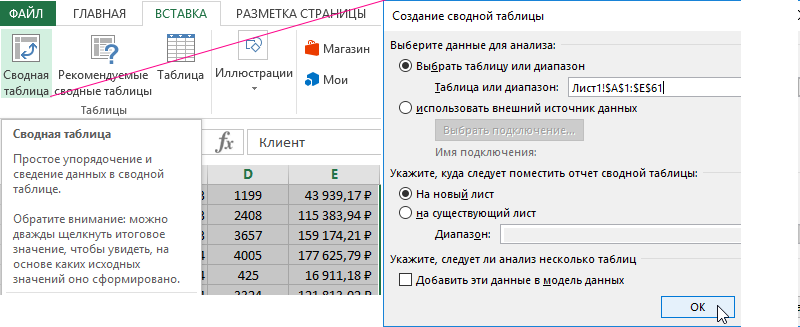
Сразу после создания нового листа со сводной таблицей присваиваем новые имена и для листа, и для сводной таблицы. Чтобы переименовать лист щелкните правой кнопкой мышки по ярлычку нового листа и выберите из контекстного меню опцию «Переименовать». Потом введите новое имя «Сводный отчет» и нажмите клавишу Enter для подтверждения переименования листа.
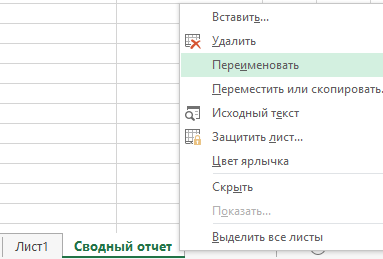
Чтобы задать новое имя для новой сводной таблицы, сделайте ее активной и выберите инструмент: «РАБОТА СО СВОДНЫМИ ТАБЛИЦАМИ»-«АНАЛИЗ»-«Сводная таблица». И в поле «Имя:» введите текст «стАнализ». Потом просто нажмите клавишу Enter для подтверждения нового имени:
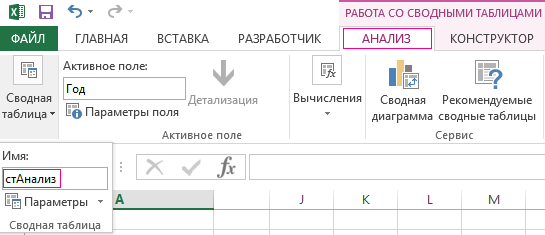
Чтобы наша сводная таблица отображала нужные нам данные в соответственном порядке, упорядочиваем значения в полях:
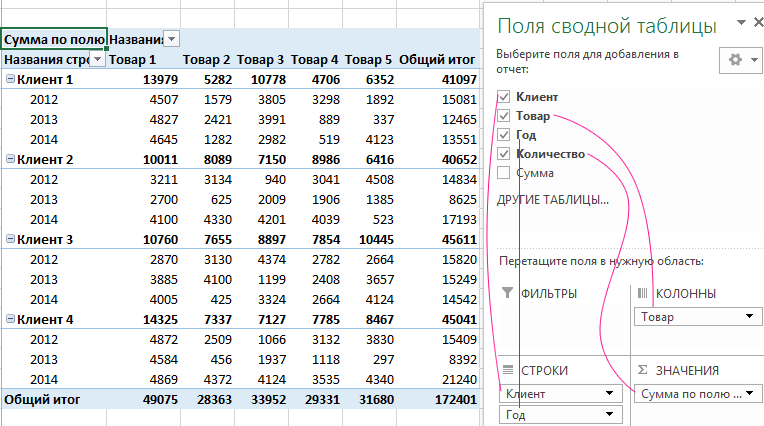
Параметры полей значений в сводной таблице:
- в полю СТРОКИ – значения Клиент и Год;
- в полю КОЛОННЫ – значения Товар;
- в полю ЗНАЧЕНИЯ – Количество.
Автоматически созданная сводная таблица имеет весьма нечитабельный вид и очень плохо воспринимается для визуального анализа данных. Ее необходимо сформатировать.
Параметры сводной таблицы Excel
Во-первых, скроем промежуточные итоги (без изменений в отчете). Потом присвоим формат для удобного отображения тысяч, значениям отображающие количественные показатели. Далее внести еще несколько полезных изменений для читабельного оформления сводной таблицы. Для этого выполним целый ряд порядка действий:
- Активация. Перейдите курсором на любую ячейку в области сводной таблицы, чтобы сделать ее активной и получить доступ к дополнительной панели инструментов «РАБОТА СО СВОДНЫМИ ТАБЛИЦАМИ».
- Преобразование в классический вид. Выберите инструмент: «РАБОТА СО СВОДНЫМИ ТАБЛИЦАМИ»-«АНАЛИЗ»-«Сводная таблица»-«Параметры». В появившемся окне перейдите на закладку «Вывод» и активируйте галочкой опцию «Классический макет сводной таблицы (разрешено перетаскивание полей)».
- Скрытие промежуточных итогов. Выберите инструмент: «РАБОТА СО СВОДНЫМИ ТАБЛИЦАМИ»-«КОНСТРУКТОР»-«Макет»-«Промежуточные итоги»-«Не показывать промежуточные суммы».
- Изменение стиля. Выберите инструмент: «РАБОТА СО СВОДНЫМИ ТАБЛИЦАМИ»-«КОНСТРУКТОР»-«Стили»-«Очистить». Благодаря этому действию теперь видны линии границ, разделяющие клиентов.
- Переименование названий столбцов. Текст в названии столбца «Сумма по полю…» можно отредактировать прямо в ячейке. Важно чтобы новые названия столбцов не совпадали с названиями полей. Для этого можно их просто взять в скобки «», ведь для Excel это уже разные значения.
- Разделение разрядов для тысяч. Перейдите курсором на любую ячейку со значением в столбце количество и выберите инструмент: «РАБОТА СО СВОДНЫМИ ТАБЛИЦАМИ»-«АНАЛИЗ»-«Активное поле»-«Параметры поля». В появившемся окне «Параметры поля значений» на вкладке «Операция» нажмите на кнопку «Числовой формат». Откроется окно «Формат ячеек» где нужно в левой коленке выбрать опцию «Числовой», а в правой – активировать галочкой опцию «Разделитель групп разрядов ()» и установить значение 0 в поле «Число десятичных знаков:». ОК на всех открытых окнах.
- Зафиксировать строки в таблице. Перейдите курсором в ячейку C5 и выберите инструмент: «Вид»-«Окно»-«Закрепить области». Теперь при горизонтальной или вертикальной прокрутке рабочего листа, пользователю будут всегда доступны основные показатели и инструменты управления сводной таблицей.
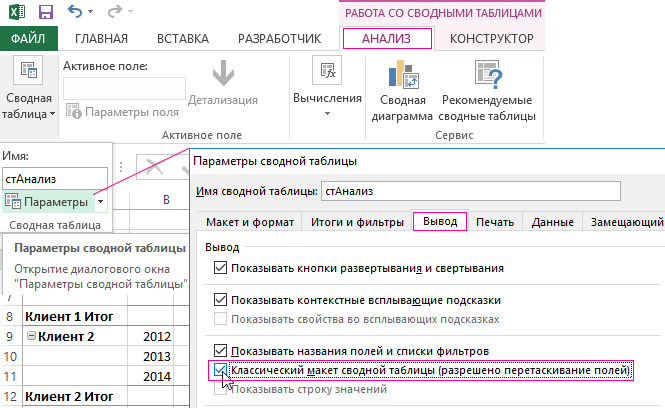
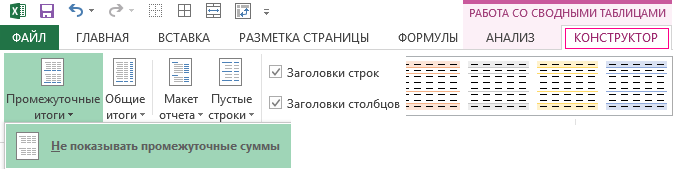
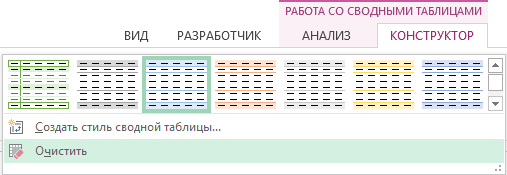
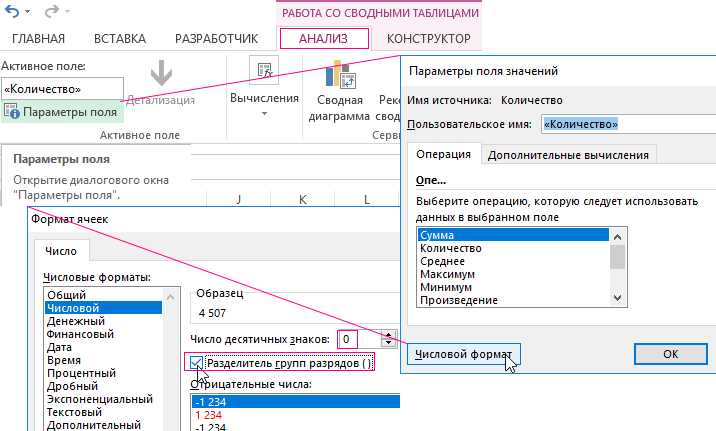
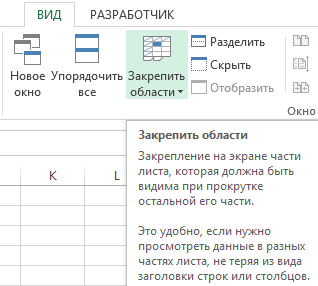
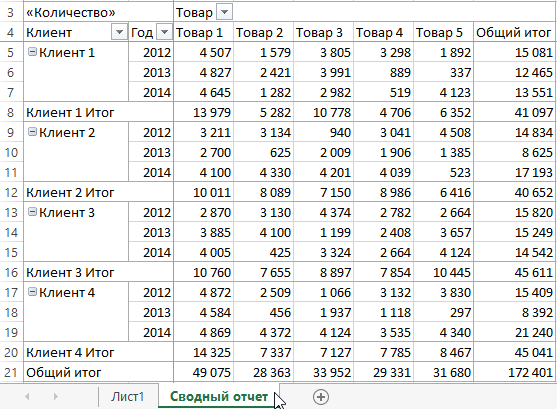
Скачать пример форматирования сводной таблицы
В данной сводной таблице представлена информация о количестве проданного товара. Можно добавить еще стоимость и среднюю цену для этих же товаров. Читайте следующий пример, который является продолжением для этой статьи: Условное форматирование из сводной таблицы Excel.
