Как применить в условном форматировании несколько условий
Пользоваться условным форматированием очень просто! Вкратце можно описать этапами:
- выделение диапазона ячеек до форматирования;
- открытие выпадающего меню инструмента с опциями для указания условий;
- выбор способа отображения ячеек отдельно для каждого условия.
Для начала стоит ознакомиться с основными принципами использования условного форматирования, чтобы потом уметь быстро определять критерии для поиска и экспонирования определенных значений в ячейках (число, текст, дата и т.д.).
Как применить условное форматирование к столбцу
Для начала вспомним как пользоваться условным форматированием. Возьмем простой пример с одним условием. Допустим, мы имеем отчет о продажах по каждому торговому представителю фирмы за месяц:
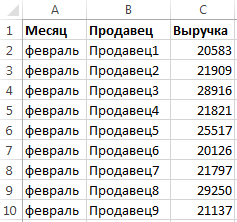
В первую очередь отобразим цветом тех, кто выполнил месячный план > 25000. Для этого:
- Выделим диапазон ячеек который содержит суммы продаж (C2:C10).
- Выберите инструмент: «Главная»-«Условное форматирование»-«Правила выделения ячеек»-«Больше».
- В появившемся окне введите в поле значение 25000 и выберите из выпадающего списка «Зеленая заливка и темно-зеленый текст».
- Нажмите ОК.

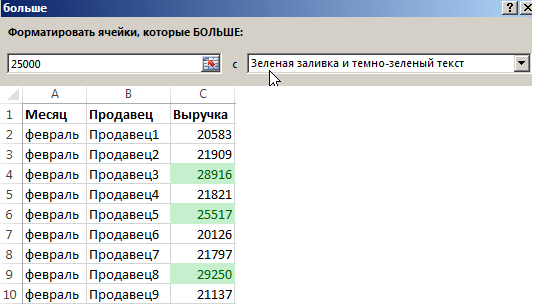
Примечание. Если нужно использовать данное условное форматирование с такими же критериями для других ячеек, то необязательно создавать его заново. Достаточно скопировать и вставить в необходимый диапазон ячеек с помощью «Специальной вставки» отметив опцию «форматы».
Как настроить пользовательский формат
При желании можно настроить свой формат отображения выделенных цветом значений. Для этого:
- Перейдите курсором на любую ячейку диапазона с условным форматированием.
- Выберите инструмент: «Главная»-«Условное форматирование»-«Управление правилами».
- В появившемся окне нажмите на кнопку «Изменить правило».
- В следующем окне нажмите на кнопку «Формат».
- Теперь перейдите на закладку «Шрифт» и выберите в опции «Цвет:» синий для шрифта вместо зеленого.
- На всех трех окнах нажмите «ОК».

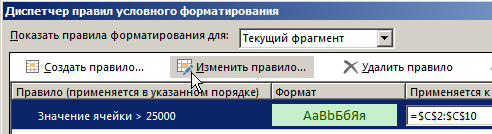
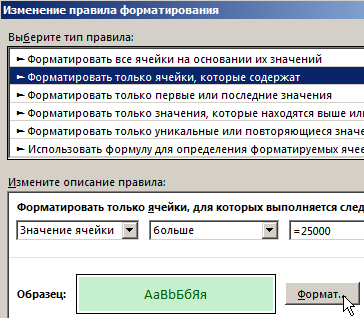
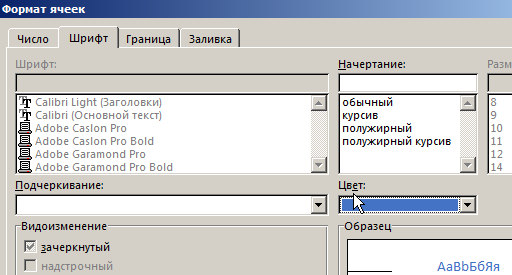

В результате мы изменили формат отображения важных для нас данных на свой вкус.
Условное форматирование по нескольким условиям
Усложним задачу и добавим второе условие. Допустим, другим цветом нам нужно выделить плохие показатели, а именно все суммы меньше 21000. Чтобы добавить второе условие нет необходимости удалять первое и делать все сначала. Делаем так:
- Снова выделите диапазон ячеек C2:C10 (несмотря на то, что он уже отформатирован в соответствии с условиями).
- Выберите инструмент: «Главная»-«Условное форматирование»-«Правила выделения ячеек»-«Меньше».
- В появившемся окне введите в поле значение 21000 и выберите из выпадающего списка выберите «Светло-красная заливка и темно-красный текст».
- Нажмите ОК.
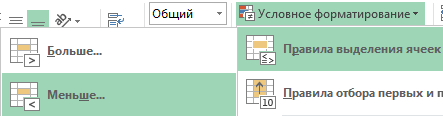
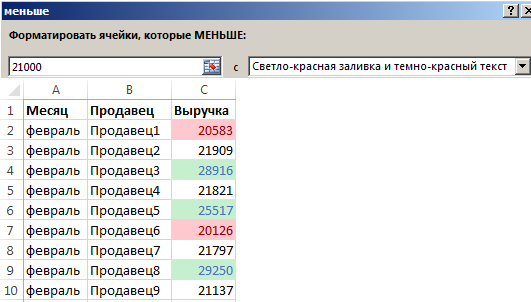
Теперь у нас таблица экспонирует два типа показателей благодаря использованию двух условий. Чтобы посмотреть и при необходимости изменить эти условия, снова выберите инструмент: «Главная»-«Условное форматирование»-«Управление правилами».

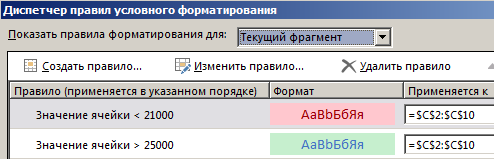
Несколько правил условного форматирования в одном столбце
Еще раз усложним задачу, добавив третье условие для экспонирования важных данных в таблице. Теперь выделим жирным шрифтом те суммы, которые находятся в пределах от 21800 и до 22000.
- Снова выделите диапазон ячеек C2:C10.
- Выберите инструмент: «Главная»-«Условное форматирование»-«Правила выделения ячеек»-«Между».
- В появившемся окне введите в первое поле значение 21800, во второе поле 22000. В выпадающем списке укажите на опцию «Пользовательский формат».
- В окне «Формат ячеек» перейдите на закладку «Шрифт» и в разделе «Начертание» укажите «полужирный». После чего нажмите ОК на всех окнах.
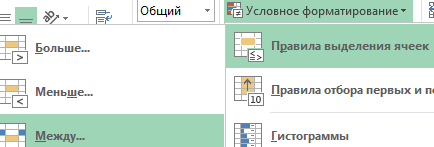

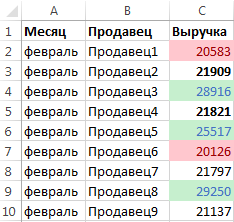
Обратите внимание, что каждое новое условие не исключает предыдущие и распространяется на разный диапазон чисел.
Примечание. Критериями условного форматирования не обязательно должны быть только числа. Успешно можно его применять на текстовые значения ячеек Excel. Например, проверка с помощью оператора равенства, соответствует ли данный текст тексту, указанному в критериях. Или более сложные критерии с использованием формул Excel.
Ссылки в условиях условного форматирования
Во всех выше описанных примерах мы вносили критерии непосредственно в диалоговое окно правил условного форматирования. В некоторых случаях рационально все критерии предварительно записать в отдельные ячейки, а потом в окне присваивания условий соответственно ссылаться на них. Например:
- Введите в ячейку D1 число 25000, а в D2 введите 21000. В ячейки D3 и E3 введите 21800 и 22000 соответственно.
- Выделите диапазон ячеек C2:C10 и снова выберите опцию: «Главная»-«Условное форматирование»-«Управление правилами».
- В окне «Диспетчер правил условного форматирования» откройте каждое из правил и поменяйте значения их критериев на соответствующие ссылки.
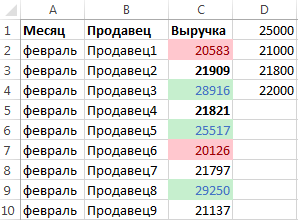

Внимание! Все ссылки должны быть абсолютными. Например, критерий со значением 25000 должен теперь содержать ссылку на =$D$1.
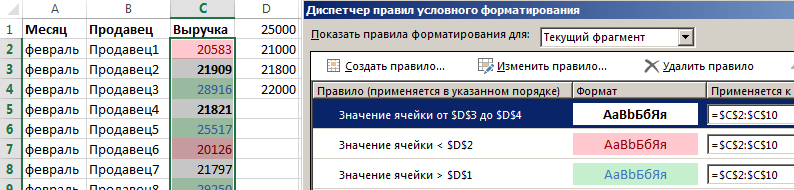
Примечание. Необязательно вручную вводить каждую ссылку с клавиатуры. Щелкните левой кнопкой мышки по соответствующему полю (чтобы придать ему фокус курсора клавиатуры), а потом щелкните по соответствующей ячейке. Excel вставит адрес ссылки автоматически.
Обратите внимание, что такой метод значительно эффективней, если критерии должны изменяться. Фактически вы теперь можете управлять ими без открытия диалоговых окон и лишней суеты. К тому же все изменения можно визуально анализировать в режиме реального времени. Это очень удобно!
