Дебиторская задолженность в Excel с условным форматированием
Финансово-бухгалтерские или ERP системы преимущественно предлагают инструменты служащие для анализа дебиторской задолженности за период времени определяемый пользователем. Если же нет такого инструмента или он не соответствует всем требованиям пользователя, то лицо занимающиеся взысканием по дебиторской задолженности существенно ограничивается в своей профессиональной деятельности. Тогда на помощь приходит условное форматирование ячеек, которое позволяет выполнить и упростить анализ дебиторской задолженности в Exel. В данном примере покажем, как в Excel сделать отчет по дебиторской задолженности клиентов.
Простейший отчет по дебиторской задолженности в Excel
Сначала необходимо скопировать на рабочий лист список фактур по определенному контрагенту и сроки оплат. Конечно можно фильтровать данные фактур по датам и таким способом хронологически сегментировать их для взыскания задолженности. Однако в нашем случае необходимо дополнительно разделить журнал истории фактур на несколько периодов продолжительности времени для взаиморасчетов до просрочки дебиторской задолженности.
Ниже на рисунке представлена таблица со списком фактор из истории взаиморасчетов с клиентами фирмы, который имеет 4 столбца:
- НОМЕР ФАКТУРЫ – код фактуры в системе.
- КОНТРАГЕНТ – наименование контрагента в CRM-базе клиентов.
- СРОК ОПЛАТЫ – крайний срок для взаиморасчетов с клиентом, который указан в договоре.
- СУММА ФАКТУРЫ – сумма сделки.
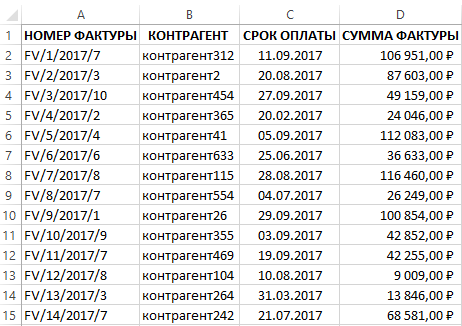
С целью создания динамического инструмента для поиска просроченных дебиторских задолженностей необходимо предусмотреть два нюанса:
- Добавить текущую дату, которая будет автоматически актуализироваться при каждом открытии документа.
- Применить условное форматирование, чтобы выделить цветами фактуры в соответствии с продолжительностью периода дебиторской задолженности.
Для актуализации текущей даты перейдите в ячейку F1 и выберите инструмент: «ФОРМУЛЫ»-«Библиотека функций»-«Дата и время»-«СЕГОДНЯ». В результате будет введена функция =СЕГОДНЯ().
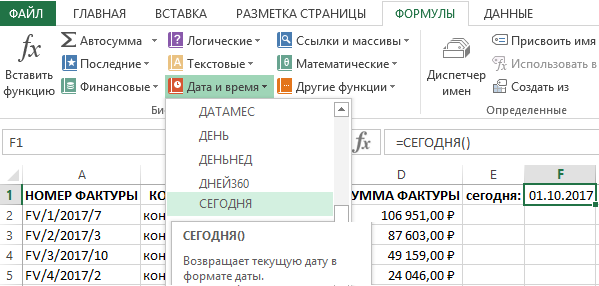
Данная функция не требует аргументов. Она возвращает дату на сегодняшний день. В Excel любая дата — это число, которое является порядковым номером дня начиная от 1 января 1900 года. Если ячейка F1 имела «Общий» формат до введения функции СЕГОДНЯ, то после ввода ее формат автоматически изменяется на «Дата». Если нужно узнать какое число присвоено для текущей даты, то достаточно изменить формат ячейки F1 на «Числовой». Для пользователя значение, которое возвращает функция СЕГОДНЯ более полезнее если оно будет отображаться в формате «Дата». А для формул более важно числовое значение, которое возвращает эта функция.
После ввода функции в ячейке F1 отображается актуальная дата на сегодняшний день. Благодаря этому теперь при каждом открытии данной рабочей книги Excel автоматически будет вводиться дата текущего дня в ячейку F1. И нет необходимости постоянно помнить об ручном обновлении текущей даты.
Работа с дебиторской задолженностью в Excel
Используя условное форматирование, отметим разными цветами строки с фактурами для каждого периода допустимой дебиторской задолженности:
- От 1 до 14 дней – зеленый цвет.
- От 15 до 30 дней – желтый цвет.
- От 31 до 60 дней – оранжевый цвет.
- Более 60-ти дней – красный цвет.
Так как каждое новое условие выделения цветом ячеек охватывает больший диапазон промежутка времени следует применять их в обратном порядке для сохранения последовательности приоритетов правил. Ведь в условном форматировании Excel каждое созданное новое правило имеет более высокий приоритет по отношению к старым. И при накладке дат цвета будут перекрывать друг друга – что не есть хорошо. Но в любые случаи имеются средства для управления приоритетами порядка выполнения правил, о которых будет упомянуто ниже. Для этого:
- Выделите диапазон табличной части A2:D15 без заголовков и выберите инструмент: «ГЛАВНАЯ»-«Стили»-«Условное форматирование»-«Создать правило».
- В появившемся диалоговом окне «Создание правила форматирования», в котором следует отметить опцию «Использовать формулу для определения форматируемых ячеек». После чего в поле ввода «Форматировать значения, для которых следующая формула является истинной:» введите следующую формулу:
- Нажмите на кнопку «Формат» и в появившемся окне «Формат ячеек» перейдите на закладку «Заливка» где выберите красный цвет (так как данная формула предназначена для сроков более 60-ти дней дебиторской задолженности). И нажмите на кнопку ОК на всех открытых диалоговых окнах.
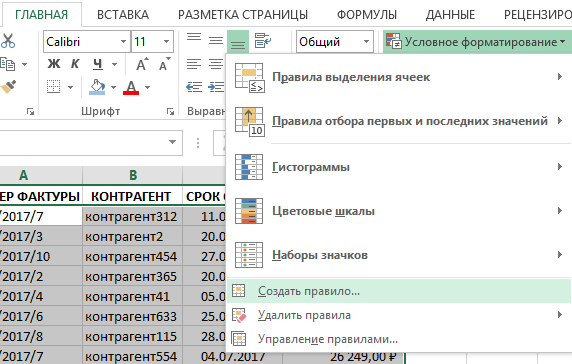
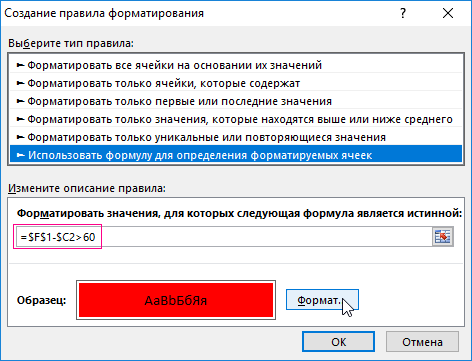

В результате наш отчет получил выделение красным цветом тех строк, которые содержат данные документов с датами старше 60-ти дней дебиторской задолженности начиная от сегодняшнего дня:
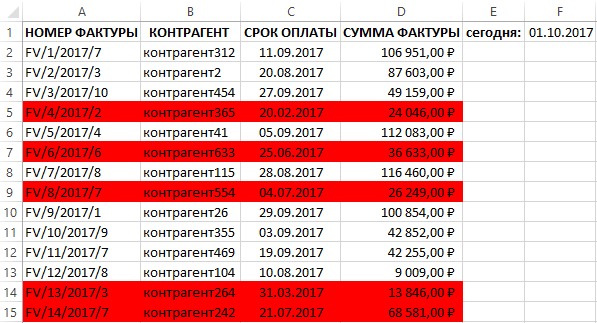
Теперь необходимо создать еще 3 правила условного форматирования для текущей табличной части:
- Снова выделите диапазон A2:D15 и создайте новое правило для выделения строк ячеек оранжевым цветом (30-60 дней дебиторской задолженности) используя уже более сложную формулу:
- Далее повторно выделяем диапазон A2:D15 и создаем правило для условного форматирования ячеек желтым цветом для диапазона дат от 15-ти до 30-ти дней дебиторской задолженности с формулой:
- И наконец для диапазона A2:D15 создаем последнее правило с зеленым цветом для документов возраст которых находиться в границах пределов от 1-го до 15 дней:
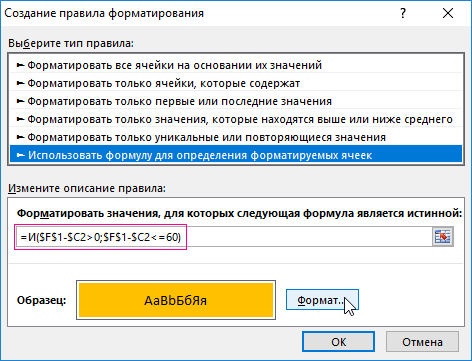
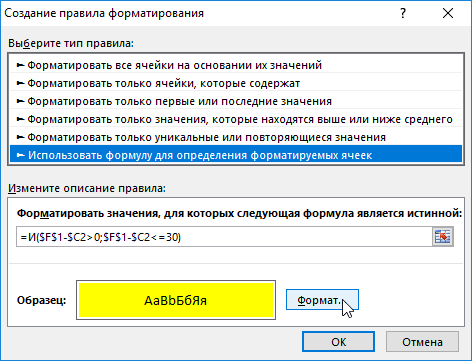
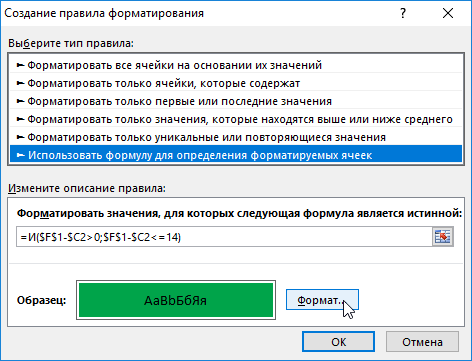
Готов отчет по дебиторской задолженности с четырьмя разными цветами выделения строк по условию просроченных документов для каждого диапазона дат:
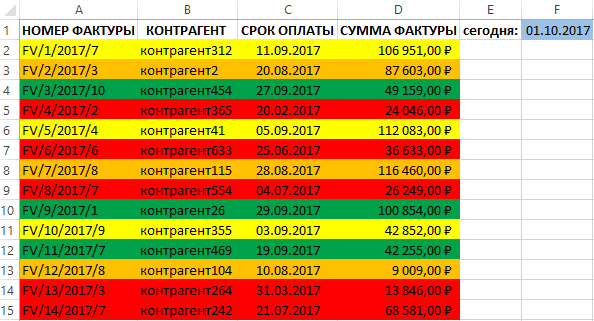
Теперь таблица имеет читабельный вид и хорошо подходит для визуального анализа данных. Более того можно выполнять фильтр или сортировку по цвету ячеек:
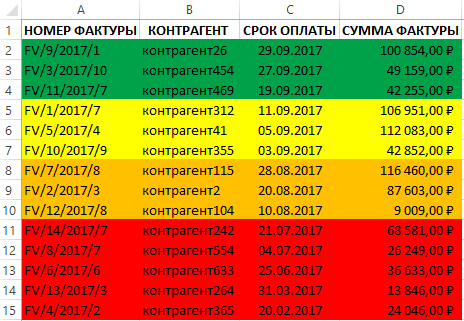
Если нам вдруг потребуется изменить диапазоны дат для просроченных дебиторских задолженностей следует выделить диапазон ячеек A2:D15 и выбрать инструмент: «ГЛАВНАЯ»-«Стили»-«Условное форматирование»-«Управление правилами».
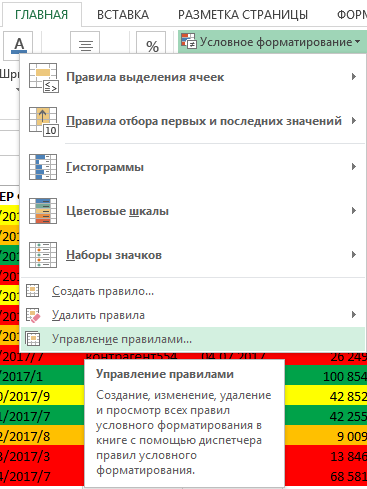
В появившемся диалоговом окне «Диспетчер правил условного форматирования» где нам доступны все правила для выделенного диапазона. Здесь х можно изменять, редактировать, создавать новые или удалять лишние правила. На против каждого правила в секции «Применяется к:» доступны к редактированию ссылки на диапазоны ячеек, к которым применено конкретное правило.
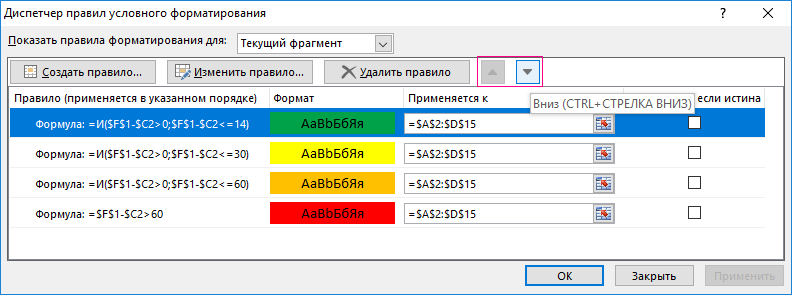
Так же важно отметить что именно здесь в диспетчере правил условного форматирования настраиваются приоритеты и порядок выполнения правил условного форматирования с помощью стрелок вверх и вниз, которые отмечены на рисунке. Этими стрелками мы настраиваем и управляем приоритетами при неправильной последовательности выполнения правил или наложении цветов друг на друга. Чем выше правило находиться в диспетчере, тем выше его приоритет выполнения. То есть если бы мы создавали правила не в обратной последовательности заданных условий в поставленной задаче, то все было бы выделено красным и оранжевым цветом. Ведь самого нового верхнего (созданного в последнюю очередь) правила всегда будет выше приоритет.
