Специальная вставка в Excel для массового сложения значений
Использование таблиц Excel, вне зависимости от версии, значительно упрощает работу с числовыми значениями. Поэтому Excel – одна из незаменимых настольных программ экономистов, бухгалтеров, менеджеров по закупкам и продажам.
Одной из интересных и полезных функций таблиц Excel является «Специальная вставка». Эта операция помогает вычислять значения в базовых ячейках чисел. Благодаря этому не требуется путаться в столбцах или строках, заполнять много места числами или записывать их.
Специальная вставка в Excel
Используя специальную вставку в Excel можно за одну операцию умножить, прибавить, разделить или вычесть множество значений. Все предельно просто, заключается, по сути, в двух функциях – «Копировать» и «Вставить».
Специальная вставка позволяет существенно расширить возможности этих самых популярных операций:
- копировать значения без формул;
- вставлять формулу из другой ячейки, сохранять формат исходной;
- массово складывать, делить, вычитать и умножать заданные значения;
- копировать и вставлять примечания из другой ячейки;
- переносить форматы;
- копировать заданную ширину другого столбца;
- переносить условные форматы ячеек;
- транспонировать таблицы.
Также, благодаря специальной вставке, можно сочетать все перечисленные операции.
Сложение и другие математические операции
Попробуем сложить несколько значений с использованием специальной вставки. Для этого открываем новую таблицу Excel. В столбце «А» вводим ряд числовых значений. Для простоты примера возьмем круглые числа: 100, 200, 300, 400, 500. Допустим, нам ко всем им необходимо прибавить число 18.
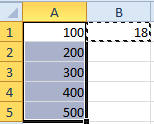
В этом случае в отдельной ячейке ставим цифру 18 и нажимаем «Ввод». После этого наводим курсор на эту ячейку и кликаем по ней правой кнопкой мыши. Выбрав функцию «Копировать», переходим к работе со столбцом «А». Для того чтобы прибавить 18 ко всем имеющимся базовым значениям, удерживая нажатой левую кнопку мыши, выделяем весь столбец «А» с цифрами. После этого кликаем по нему уже правой кнопкой мыши. В появившемся меню выбираем специальную вставку. Нам открывается дополнительное функциональное окно, в котором будут предложены:
- действия, которые можно производить с числами;
- различные манипуляции со значениями и форматами скопированных ячеек.
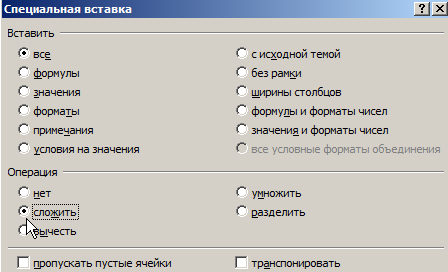
В меню «Вставить» необходимо выбрать и поставить указатель на пункте «Все» (если требуется прибавить указанное число ко всем имеющимся значениям). А в списке «Операция» выбрать «Сложить». После этого, не устанавливая больше нигде галочек, нажимаем кнопку «ОК».
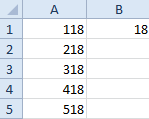
Смотрим результат. Получилось, что в каждой из ячеек число увеличилось на 18: 118, 218, 318, 418, 518.
Точно так же выполняются и другие команды. Только указатель во втором пункте меню переставляется на:
- умножить;
- разделить;
- сложить;
- вычесть.
Все остальное остается без изменений.
Форматирование
Попробуем отформатировать ячейки. Для этого выделяем значения в одном столбце и, как в варианте со сложением, кликаем правой кнопкой мыши, вызывая меню. Там выбираем «Копировать». После того как значения скопируются в буфер обмена, они будут выделены пунктирной динамичной рамкой. Затем выбираем столбец, который надо отформатировать в заданном стиле. Выделяем все нужные ячейки из этого столбца, после чего кликаем правой кнопкой мыши. В появившемся меню выбираем «Специальная вставка». А в открывшемся окне ставим указатель возле раздела «Форматы», после чего нажимаем кнопку «ОК». Поздравляем, указанные ячейки отформатированы!
Благодаря функции «Специальной вставка» работа с таблицей займет меньше времени, даже при серьезных и масштабных вычислительных операциях. После того как таблица сформирована, ее можно посмотреть, выбрав пункт «Предварительный просмотр» в основном меню, а затем распечатать ее.
