Быстрое заполнение и редактирование шаблона таблиц
Очень часто в процессе работы с Excel приходится аккуратно обновлять данные в сложных таблицах, которые содержат множество формул и функций. Можно наделать много ошибок, особенно если с файлом работают разные пользователи.
В таком случаи хорошим тоном является ведение шаблонов отчетов и таблиц. Но с шаблонами нужно уметь правильно работать при заполнении или обновлении их данными.
Автоматизация заполнения и редактирования таблиц в Excel
На рисунке отображена таблица с данными, в которой неизвестно где исходные данные, а где результаты вычислений формул и функций.

Можно перейти в режим отображения формул, нажав комбинацию клавиш CTRL+Ё (` - выше клавишы Tab).

Теперь видно, что стоимость 1-го обычно часа работы составляет 15$. А сверхурочный час оплачивается по 20$. Так же видно как формируется сумма к выплате.
Но чтобы редактировать большие таблицы этого не достаточно. Например, если нам нужно автоматически выделить только число из каждой ячейки Excel.
Нужно использовать более эффективные инструменты, которые позволят обновить исходные данные, не затронув формулы.
Перед тем как научится их использовать нажмите еще раз комбинацию CTRL+Ё, чтобы перейти в обычный режим отображения листа.
Редактируем шаблон таблицы с формулами:
- Выберите инструмент: «Главная»-«Найти и выделить»-«Перейти» (или нажмите CTRL+G), а потом нажмите на кнопку : «Выделить» .
- В появившимся окне выберите опцию «константы» и поставьте галочку только на против «числа». Нажмите ОК.
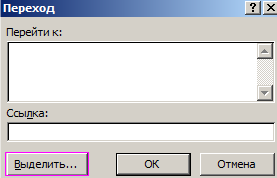
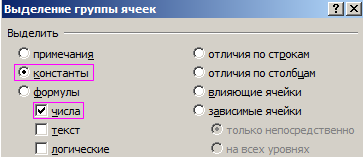
Автоматически выделились только те диапазоны, которые содержат числовые значения. Формулы и функции не выделены. Чтобы стереть старые данные осталось лишь нажать клавишу Delete.

Вуаля! Можно заполнять новыми данными.
Внимание! Стоит отметить, что можно управлять выделениями инструмента «Перейти». Например, можно ограничить выделение чисел только в определенном диапазоне. Для этого предварительно выделите диапазон A1:D3. Потом выполните пункт 1, а за тем пункт 2.

В результате будут выделены числовые значения только в диапазоне C2:C3.
