Проверка вводимых значений в Excel
Программа Excel обладает эффективными инструментами для удобного контроля ввода больших объемов данных. Так же присутствуют средства для одновременного экспонирования нескольких значений ячеек, которые не соответствуют определенным требованиям.
Проверка данных в Excel
Приготовьте лист доходов и расходов как показано на рисунке:
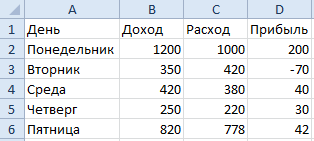
Прибыль – это естественно доход минус расход. Допустим нам нужно проверить, в какие дни прибыль падала ниже 40$. Решение следующее:
- Выделите данные в диапазоне D2:D6 и выберите инструмент: «Данные»-«Работа с данными»-«Проверка данных».
- В появившемся окне: «Проверка вводимых значений» установите такие же настройки как показано на рисунке. И нажмите ОК.
- Теперь выберите инструмент из выпадающего списка: «Данные»-«Проверка данных»-«Обвести неверные данные». И обратите внимание на результат:
- При необходимости можете удалить красные обводки, выбрав инструмент «Удалить обводку неверных данных».
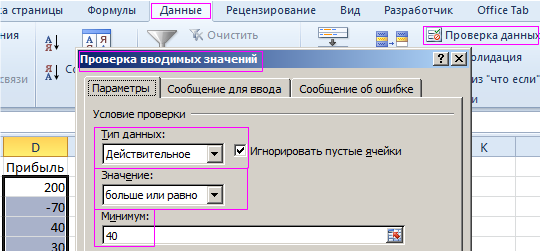
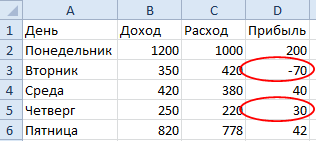
Примечание. Обведение несоответствующих критериям данных работают только в тех диапазонах, в которых установлены эти же критерии инструментом «Проверка данных».
Окно контрольного значения в Excel
Смоделируем следующую ситуацию. Нужно закупить расходные материалы для небольшой фирмы. Требуется приобрести канцелярские принадлежности, потребительские принадлежности и моющие средства. Списки закупаемых позиций записываем отдельно на каждом листе, разделяя их по типам товаров.
Наперед не известно, сколько позиций будет в каждой группе товаров.
На листе ИТОГО должно быть посчитано, сколько денег нужно для приобретения каждой группы товаров по отдельности. И какая общая сумма расходов.

Дописывая каждую новую позицию, пользователь должен иметь возможность следить за общей суммой расходов. Решение:
- Создайте книгу с листами, так как указано выше на рисунке и на каждом листе добавьте по несколько позиций разным количеством.
- На листе: «ИТОГО» поставьте формулы как указано выше на рисунке и перейдите в ячейку B4.
- Перейдите на закладку «Формулы» и выберите инструмент «Окно контрольного значения»
- В появившемся окне нажмите кнопку «Добавить контрольное значение» и в нем указываем адрес ячейки, за значением которого мы будем следить: =ИТОГО!$B$4. Жмите добавить.

Теперь у Вас есть возможность избежать бесконтрольных расходов при заполнении листов новыми товарами.
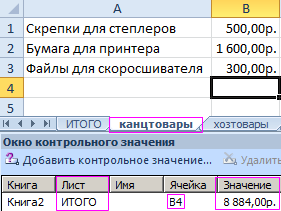
Не важно, на каком листе Вы находитесь. Поверх всех окон отображено окно контрольного значения, а в нем видно общую сумму расходов. Несложно догадаться, как сделать так, чтобы в этом окне отображались и значения общей суммы каждой группы по отдельности.
Полезный совет. Если взять курсором мышки за заголовок "Окно контрольного значения" и навести на строку состояния окна программы (в область ярлычков с названиями листов), то оно удобно зафиксируется в нижней части главного окна.
