Введение формул в ячейки Excel для расчетов данных
Без формул таблица Excel мало чем отличалась бы от таблиц, созданных в Word. Формулы позволяют выполнять очень сложные вычисления. Как только мы изменяем данные для вычислений, программа тут же пересчитывает результат по формулам.
В отдельных случаях для пересчета формул следует воспользоваться специальным инструментом, но это рассмотрим в отдельном разделе посвященным вычислениям по формулам.
Заполнение листов Excel формулами
Для выполнения вычислений и расчетов следует записать формулу в ячейку Excel. В таблице из предыдущего урока (которая отображена ниже на картинке) необходимо посчитать суму, надлежащую к выплате учитывая 12% премиальных к ежемесячному окладу. Как в Excel вводить формулы в ячейки для проведения подобных расчетов?
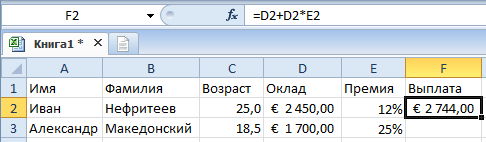
Задание 1. В ячейке F2 введите следующую формулу следующим образом: =D2+D2*E2. После ввода нажмите «Enter».
Задание 2. В ячейке F2 введите только знак «=». После чего сделайте щелчок по ячейке D2, дальше нажмите «+», потом еще раз щелчок по D2, дальше введите «*», и щелчок по ячейке E2. После нажатия клавиши «Enter» получаем аналогичный результат.

Существуют и другие способы введения формул, но в данной ситуации достаточно и этих двух вариантов.
При вводе формул можно использовать как большие, так и маленькие латинские буквы. Excel сам их переведет в большие, автоматически.
По умолчанию в ячейках с формулами отображается результат их вычисления. При просмотре сразу не определишь где ячейки с формулами, а где с входящими данными для расчетов. Поэтому иногда удобно использовать комбинацию горячих клавиш CTRL+~ (клавиша ~ находится перед клавишей с единичкой «1») для переключения в режим просмотра формул. Повторное нажатие данной комбинации вернет в режим отображения результатов вычисления формул.
Все формулы пересчитываются динамически. Как только изменяется содержание ячейки с входящими данными для расчетов, формулы автоматически пересчитывают их и сразу выдают новый результат вычислений. Например, если сейчас изменить ежемесячный оклад в ячейке D2 и нажать «Enter», то по адресу E2 сразу появится новый результат.
Копирование формул в колонку
В ячейки F3 и F4 введите ту же формулу для расчета выплаты, что находиться в F2, но уже другим эффективным способом копирования.Задание 1. Перейдите в ячейку F3 и нажмите комбинацию клавиш CTRL+D. Таким образом, автоматически скопируется формула, которая находится в ячейке выше (F2). Так Excel позволяет скопировать формулу на весь столбец. Также сделайте и в ячейке F4.
Задание 2. Удалите формулы в ячейках F3:F4 (выделите диапазон и нажмите клавишу «delete»). Далее выделите диапазон ячеек F2:F4. И нажмите комбинацию клавиш CTRL+D. Как видите, это еще более эффективный способ заполнить целую колонку ячеек формулой из F2.
Задание 3. Удалите формулы в диапазоне F3:F4. Сделайте активной ячейку F2, переместив на нее курсор. Далее наведите курсор мышки на точку в нижнем правом углу прямоугольного курсора. Курсор мышки изменит свой внешний вид на знак плюс «+». Тогда удерживая левую клавишу мыши, проведите курсор вниз еще на 2 ячейки, так чтобы выделить весь диапазон F2:F4.
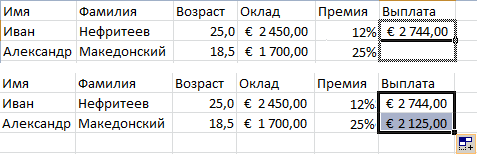
Как только вы отпустите левую клавишу, формула автоматически скопируется в каждую ячейку.
Каждую формулу в любой ячейке можно прочитать в строке формул.
Формулы можно скопировать еще тремя способами:
- с помощью инструментов на полосе;
- с помощью комбинации горячих клавиш;
- с помощью управления курсором мышки и нажатой клавишей «CTRL».
Эти способы более удобны для определенных ситуаций, которые мы рассмотрим на следующих уроках.
