Быстрые изменения в прайс-листах перед печатью
Нередко при работе с таблицами Excel приходится сталкиваться с, казалось бы, сложными задачами, которые требуют много времени для подготовки перед выводом прайса на печать.
Например, внесение изменений в готовый прайс-лист. Как это сделать быстро и качественно, описано ниже.
Фиксация областей в файле Excel
Сначала следует провести фиксацию области, дабы работа с файлом была более удобной и простой.
Последовательность действий следующая: активируем ячейку, расположенную внизу, слева от фиксированной области, и открываем вкладку «Окно» в главном верхнем меню. Выбираем функцию «Закрепить области».
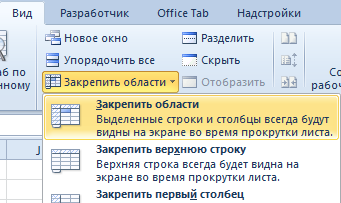
Подобным образом мы смогли выделить ячейку номер «10», дабы зафиксировать шапку, а также названия товаров. Подобным образом можно фиксировать абсолютно любые области Excel-файла.
В случае если после проведения всех необходимых работ нужно будет снять все ранее сделанные фиксации, следует снова открыть в верхнем меню Excel вкладку «Окно» и выбрать выпавшую функцию «Снять закрепление».
После этого, пользователь может приступать к изменениям непосредственно внутри прайс-листа.
Какие проблемы могут поджидать во время внесения изменений?
Их несколько, к примеру:
- Прайс-лист изначально создавался в файле «Word», после чего был просто скопирован в Excel.
- Из-за изменения названий необходимо будет проводить много идентичных между собой модификаций.
- Введенные формулы могут не считываться.
Начнем разбор возможных проблем по порядку.
Копирование прайс-листа в файл Excel
Чтобы провести импорт набранного текста либо таблицы из файла Word в Excel, следует открыть оба документа, после чего выделить в Ворде все поля таблицы, используя левую кнопку мыши. Выделенная часть таблицы копируется, стоя на черном поле:
После этого, выделенная таблица вставляется в Excel (на выделенное место).
Следующее действие – исправление таблицы, в частности, пользователю необходимо провести расширение нужных строк таблиц для их более удобного чтения.
С импортом таблицы из документа Word в файл Excel завершено, теперь можно приступить к внесению требуемых модификаций.
Поиск и изменение значений в файле Excel
Допустим, что менеджмент компании принял решение изменить текущую ценовую политику на реализуемые товары. Если ранее продукция имела название «игрушки», то согласно новому регламенту реализуемый продукт должен иметь название «пупсы». Неужели необходимо будет в ручную изменять каждую строку прайс-листа? Конечно же нет!
Необходимо использовать доступную функцию изменений, предлагаемую Excel
Для этого стоит изначально выделить область, где необходимо внести изменения, после чего вызвать данную функцию.
Существует 2 простых способа вызова функций поиск и замены значений в файле Excel:
- Нажатие клавиш CTRL + H.
- Использование вкладки «Главная» (в верхнем правом углу ), после чего нажимаем функцию «Найти» и выбираем опцию "Заменить".
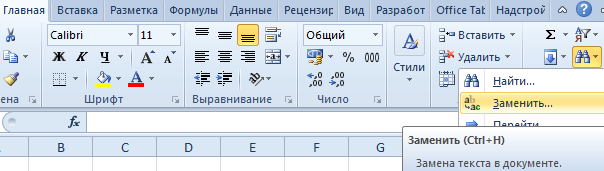
В случае если в верхнем главном каталоге нет кнопки биноклика, то его можно ручным способом добавить, и он всегда будет там виден. Другими словами, при необходимости состав верхнего меню может быть изменен по собственному желанию пользователя (как сделать это, можно посмотреть здесь).
Итак, для начала следует выделить место, где будет проводиться замена значений, после этого используется кнопка правки. Заходим на вкладку «Заменить» и прописываем в строке «Найти» предыдущее значение, а в строке «Заменить» - новое. После этого нажимаем кнопку «заменить все».
Столь простой и недолгой операцией мы смогли избавить себя от очень долгой и однообразной работы!
Определение и устранение всех причин если Excel не хочет считать значения
Теперь следует найти причины, по которым в таблице не производятся никакие расчеты.
Причин может быть несколько:
- Кроме цифровых значений в ячейке присутствует текст.
- Изначально был задан неправильный формат ячейки.
- Таблица была импортирована из вордовского документа. Теперь она имеет принудительные пропуски между разрядами.
- Вместо требуемой «.» денежные значения разделены «,» (либо наоборот, в зависимости от заданных настроек).
- В настройках файла используется стиль ссылок R1C1. Другими словами, столбцы и строки имеют цифровое выражение.
Рассмотрим выше перечисленные причины более подробно.
В первом случае необходимо из ячеек удалить текст, а также все посторонние знаки. В ячейках должны остаться только цифры. В случае если в таблице необходимо обозначить валюту расчета, то сделать это можно, использовав «финансовый» и «денежный формат».
Во втором случае, пользователю необходимо просто изменить формат ячеек. Для этого выделяется область таблицы, подлежащая изменению, открывается вкладка (в верхнем меню) «Формат ячеек», после чего выбирается необходимый формат, а именно: финансовый, денежный либо числовой.
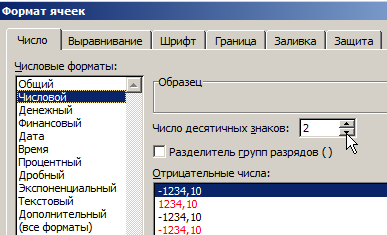
Если же даже после изменения формата ячеек формула не считает значения, можно попробовать обновить ячейку, дважды по ней клацнув мышкой.
Если таблица была импортирована из вордовского документа, и каждое цифровое значение разделено принудительными пробелами, для правильной работы формулы необходимо избавиться от данных пропусков. Чтобы не вносить изменения вручную, можно использовать функцию правки.
Выделяется область таблицы, подлежащая изменению, вызывается функция «Правка». В открывшемся окне пишем один пробел, после чего кнопка «Заменить на» очищает выделенную область от каких-либо значений. После нажатия вкладки «Заменить все» все принудительные пропуски исчезнут.
Такую же операцию стоит проводить и в том случае, когда необходимо изменить все запятые на точки либо, наоборот, в зависимости от установленных параметров. В поле «Найти» прописывается «,» а в «Заменить на» указывается «.». После этого нажимается вкладка «Заменить все».
Для пунктов 2,3,4 (для замены значений) стоит выделять только ту область, которая подлежит изменениям. В противном случае может быть изменена вся таблица, что создаст много дополнительных хлопот.
После того как все проблемы решены, формулы обязательно будут считать! В качестве проверки сделаем в прайс-листе наценку в размере десяти процентов на старую стоимость товара.
Использоваться будет следующая формула:
Старая стоимость продукции + десять процентов = новая цена товара
Можно предложить два способа заведения формулы
Активируется необходимая ячейка прайс-листа, после чего в ней пишется БЕЗ ПРОБЕЛОВ необходимые знаки либо выделенные ячейки используются следующим образом:
Первый пример:
= СТАРАЯ ЦЕНА * (1 + наценка/100) ENTER
Второй пример:
= СТАРАЯ ЦЕНА + 10% * СТАРАЯ ЦЕНА ENTER
либо
= СТАРАЯ ЦЕНА * 1,1 ENTER
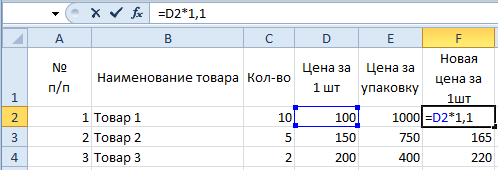
Теперь необходимо просто импортировать новые ценовые значения в колонку со старыми. Но стоит отметить, что, если сделать это простым способом копирования и вставкой, ничего не выйдет, а точнее получится простой набор символов. Причиной тому служит копирование нецифровых значений, а формулы.

Для того чтобы правильно скопировать цены, необходимо использовать специальную вставку как показано ниже на рисунке (или через CTRL+ALT+V).

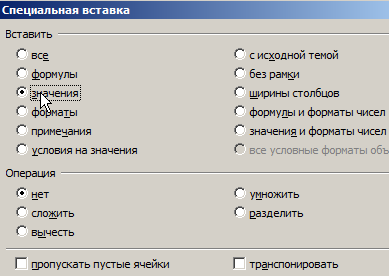
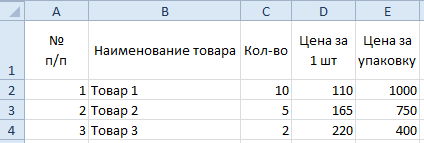
Теперь остается лишь устранить столбец «Новая стоимость», и обновленный прайс-лист полностью готов!
