График отклонений в Excel для анализа выполнения планов продаж
График отклонений в Excel является отличным инструментом для контроля выполнения, например, бюджетов или планов продаж и т.п. Благодаря графику для анализа отклонений мы можем быстро и интуитивно увидеть, когда нам удалось превысить установленный нами потолок и когда мы оказались под граничной минимально допустимой «линией».
Как сделать график отклонений в Excel
В данном примере результаты продаж фирмы в столбце B (Данные) будут использованы для составления графика отклонений, значения которого мы будем сравнивать в столбце C (Разница) ежемесячные данные по продажам с предполагаемой целью достижение плана (значение столбца B со столбцом A). Кроме того, в таблице с данными известны вспомогательные столбцы F, G и H, с помощью которых мы добавим информационные метки подписей на наш график отклонений.
Таблица с исходными данными и формулами:
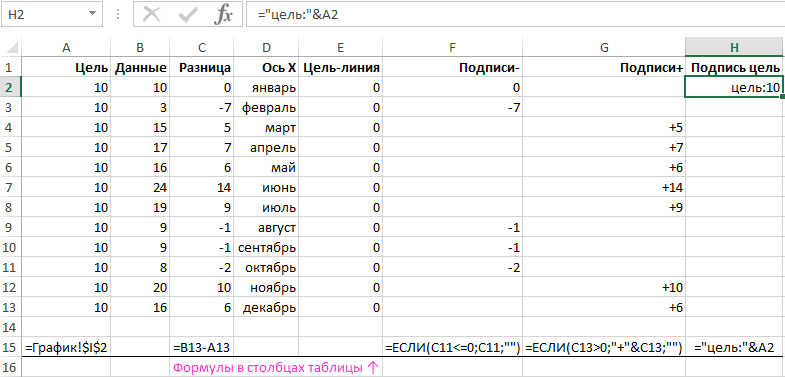
В начале строим график отклонений по столбцу C «Разница», а после мы создаем многослойную диаграмму: «ВСТАВКА»-«Диаграммы»-«С областями». Сначала добавляем к ней первый слой данных где в качестве оси X даты из столбца D (Ось X), а в качестве значений для оси Y используются значения из столбца C – разница между фактическими показателями продаж и поставленной целью:
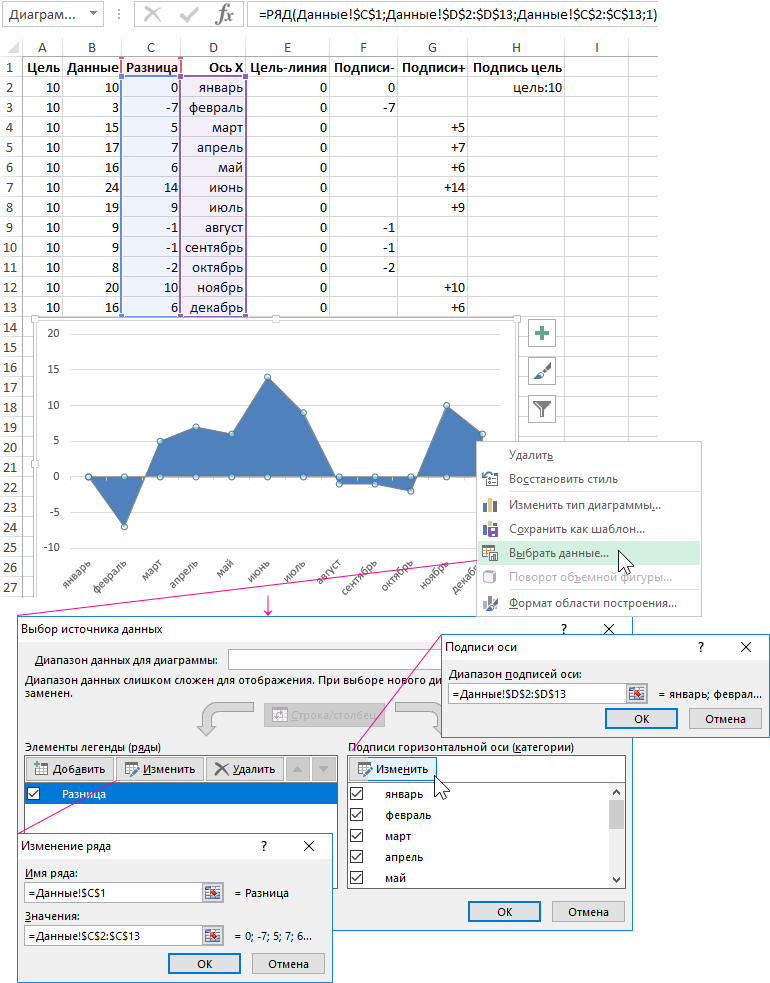
Затем переместите горизонтальную ось X так, чтобы она оказалась внизу графика. Для этого после одного нажатия на ось левой кнопкой мышки (в области подписей месяцев) в параметрах метки выберите опцию Вниз:
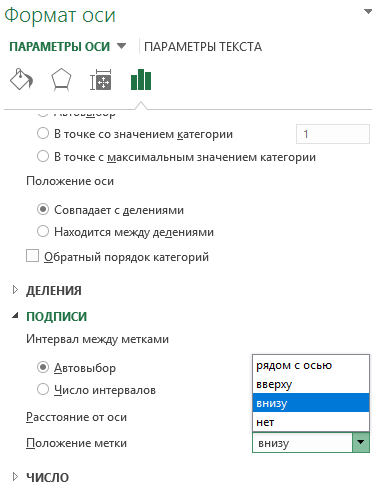
Теперь мы добавляем 2-е дополнительные серии данных на наш график, благодаря чему он будет иметь отдельные метки подписей для значений выше и ниже предполагаемой цели.
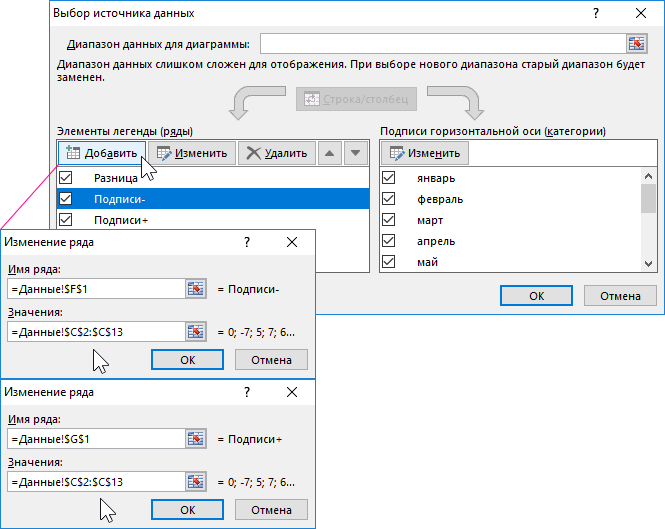
Обратите внимание! В поле ввода «Значения:» используются одни и те же ссылки на столбец C «Разница» для всех трех рядов данных. Отличаются только ссылки в поле «Имя ряда:».
Далее жмем правой кнопкой по любому ряду графика, а потом из появившегося контекстного меню выбираем опцию «Изменить тип диаграммы для ряда»:
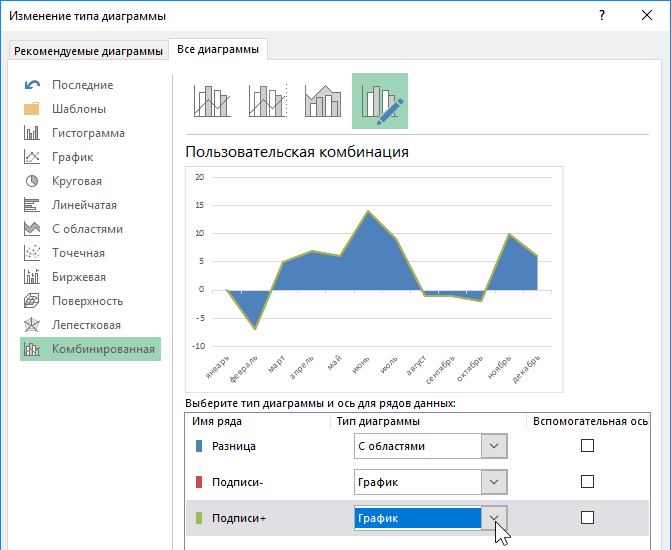
В окне «Изменение типа диаграммы» вносим изменения так как показано выше на рисунке.
Две добавленные серии задаются линейным графиком, источником данных для которых как уже упоминалось будет столбец Разница. Для добавления меток подписей на график выбираем инструмент: «РАБОТА С ДИАГРАММАМИ»-«КОНСТРУКТОР»-«Макеты диаграмм»-«Добавить элемент диаграммы»-«Подписи данных»-«Снизу» (опция снизу для ряда Подписи-, а опция сверху для ряда Подписи+). Или просто жмем на знак плюса возле графика и отмечаем опции как показано ниже на рисунке:
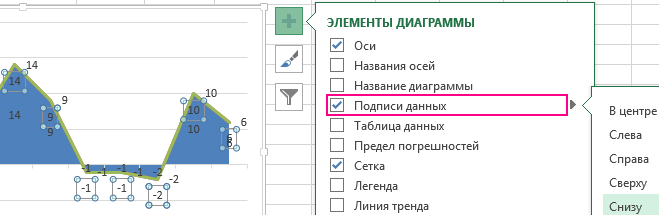
В программе Excel для одной и той же задачи всегда найдется несколько решений. Пользователь выбирает самое удобное из них по его предпочтению.
Добавление подписей на график отклонений из значения ячеек
Далее мы устанавливаем метки подписей как значения из столбцов «Метки - / +»: «Формат подписей данных»-«ПАРАМЕТРЫ ПОДПИСЕЙ»-«значения из ячеек»-«Выбрать диапазон». И в этом же разделе опций снимаем все остальные галочки как на рисунке:
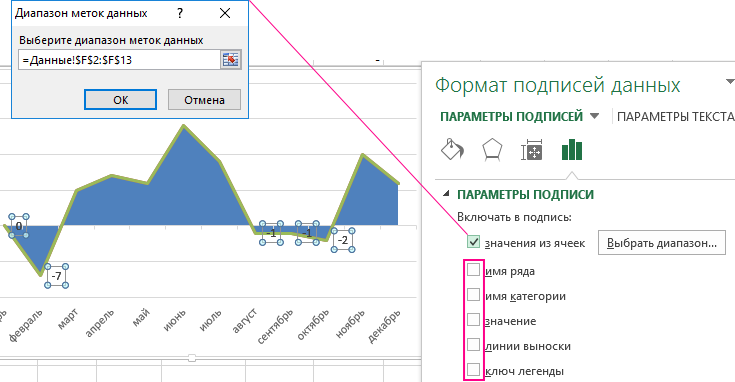
После чего, мы скрываем любую одну серию линейного графика, устанавливая параметры линии в «Нет линий»:
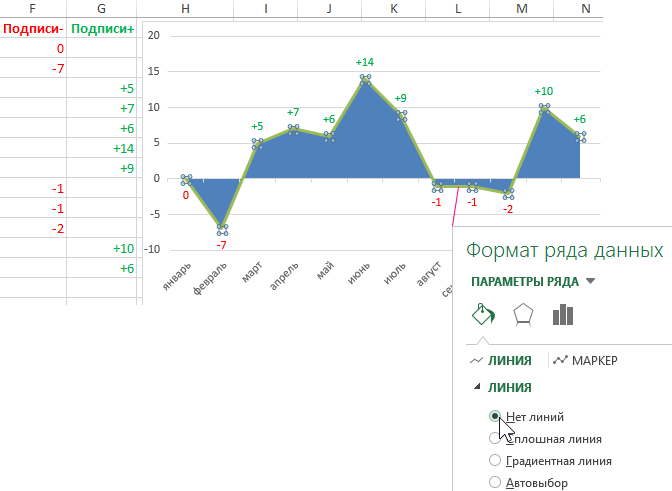
Скачать шаблон графика отклонений в Excel
Таким же образом можем добавить вспомогательную целевую линию на график, созданный из столбца E «Цель-линия», для которого мы добавим метку с подписью. Когда у нас имеется подпись «Цель:10» можно удалить вертикальную ось Y на графике. После несложных манипуляций с цветами областей и дополнительным оформлением выносим его на отдельный лист и пользуемся.
