Как сделать простую презентацию World Map Chart в Excel
MS Excel позволяет нам создавать креативные презентации для визуализации данных таблиц. Например, создадим шаблон дашборда для международной логистики с World Map Chart по центру. Важно сделать простое решение, но с выразительными конкретными преимуществами в дизайне.
Создание шаблона World Map Chart для дашбордов в Excel
Для создания World Map Chart мы будем использовать:
- Креативную идею для дизайна.
- Интерактивный функционал стандартных возможностей Excel (формулы, элементы управления и графики).
- Дополнительные возможности редактора фигур из MS PowerPoint.
На первый взгляд зрелищная интерактивная презентация с элементами анимации карты мира выглядит сложной. По началу даже сложно поверить, что она была создана стандартными инструментами в Excel без использования VBA-макросов. На самом деле это простое, но эффектное решение экспонировать дизайн World Map Chart на фоне других конкурентов. Все гениальное в простом. Любое сложное всегда можно упростить и для этого есть только один путь – разделить на более простые части. Как съесть слона – по кусочкам. В среде разработчиков данный процесс профессионально называется – декомпозированные.
Разложим структуру визуализации World Map Chart на отдельные составляющие элементы:
- Карта мира из векторных фигур.
- Линейная гистограмма с группировкой данных.
- 3D-диаграмма.
- Freeform фигура сделана в редакторе PowerPoint.
- Элемент управления – счетчик.
- Дополнительные фигуры для украшения.
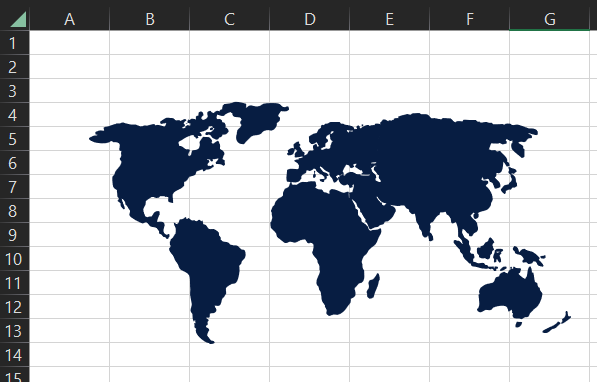
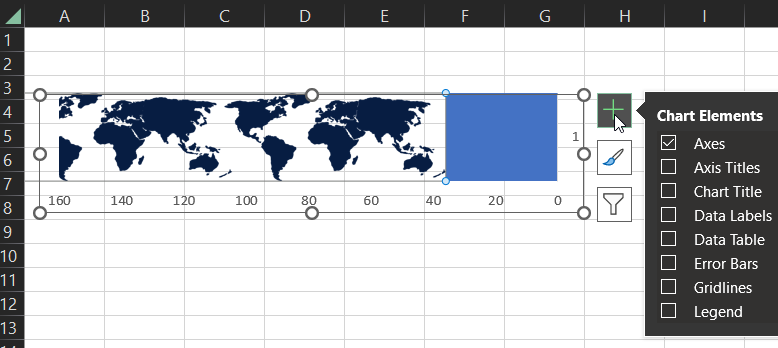
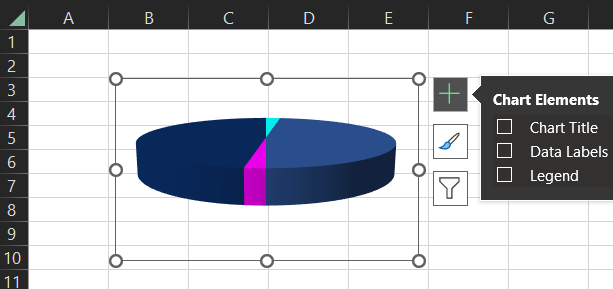
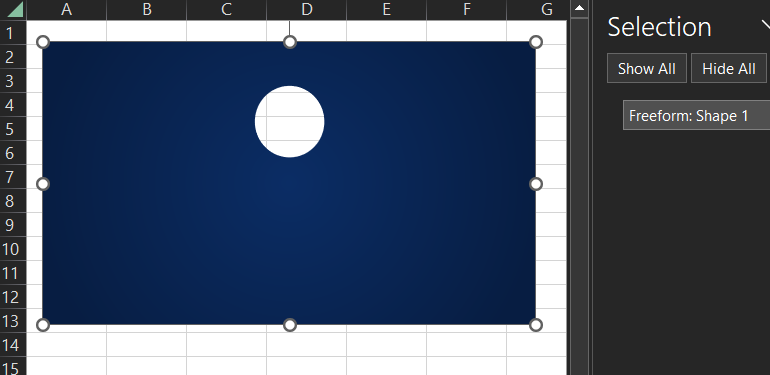
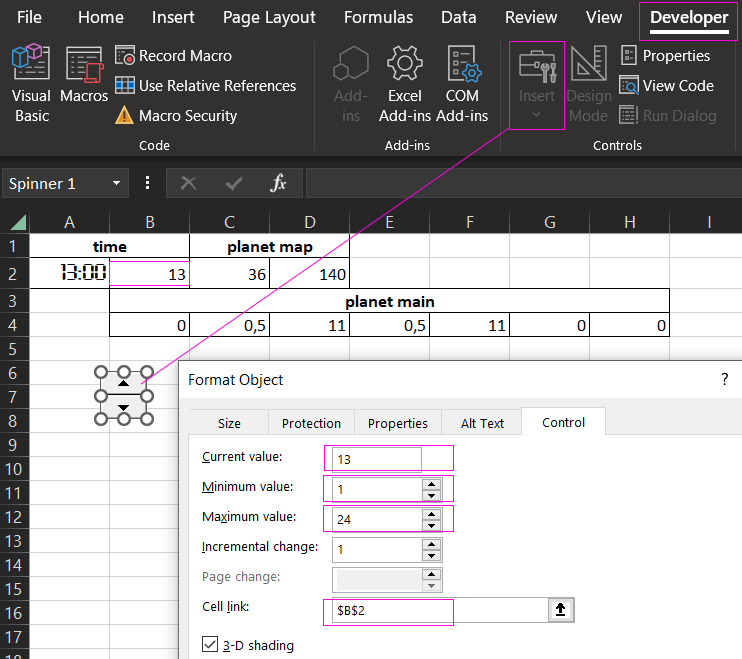
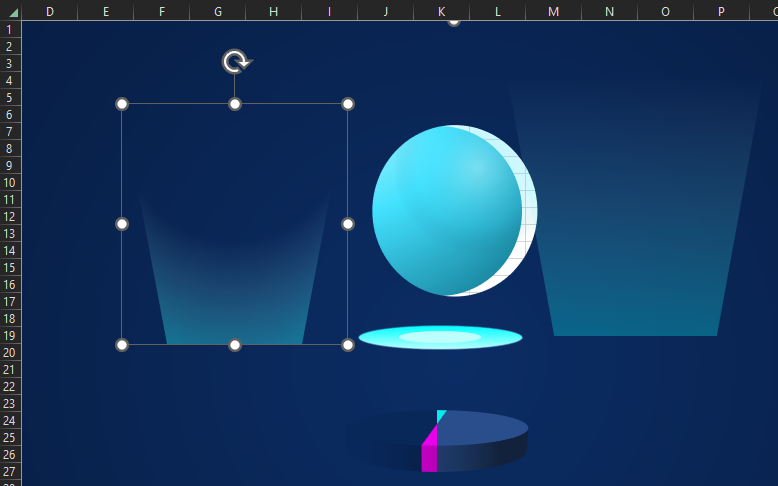
Теперь видно, что не все так сложно. Далее пошагово сделаем все детали и соберем их как конструктор в целостную модель World Map Chart для интерактивной презентации.
Пошаговая разработка презентации инфографики с визуализацией данных в Excel
Первый элемент — это группа фигур карты мира. Ее можно самому нарисовать в Excel очертив по контуру 2D картинку.
Шаг 1 – Рисуем векторную карту в редакторе
Для этого следует использовать инструмент – Insert → Illustrations → Shapes → Freedom Shape:
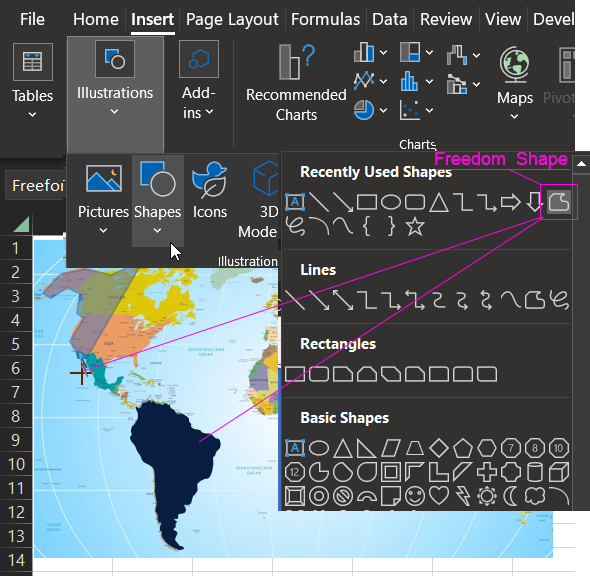
Также можно воспользоваться уже готовыми фигурами созданными в редакторах векторной графики. Как импортировать готовые векторные изображения и преобразовать их в фигуры Excel подробно описано здесь:
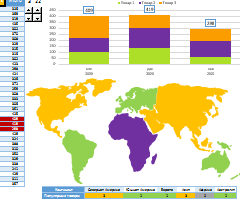 Динамическая карта в Excel из фигур.
Динамическая карта в Excel из фигур.
Шаг 2 – Анимация перемещения карты
Плавно переходим к созданию следующего элемента – линейная гистограмма с группировкой значений. Ее мы будем создавать на основе изменяемых значений (под управлением элемента формы – счетчика) таблицы с формулами:
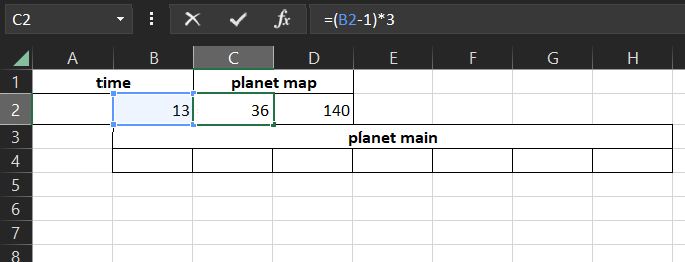
На данном этапе в нашей таблице 3 значения:
- В ячейке B2 первое значение – Время. За 24 часа планета совершает оборот вокруг своей оси на 360 градусов. Значение в ячейке B2 будет изменять элемент управления – счетчик с настройками минимального значения 1 и максимальное – 24.
- В следующей ячейке C2 находиться второе значение, которое возвращает формула определяющая скорость анимации:
- В последнем значении ячейки D2 определен размер ширины карты мира.
Для построения гистограммы нам потребуются только 2 последних значения из диапазона ячеек C2:D2. Выделяем диапазон C2:D2 и выбираем инструмент – Insert → Charts → 2-D Bar → Stacked Bar:
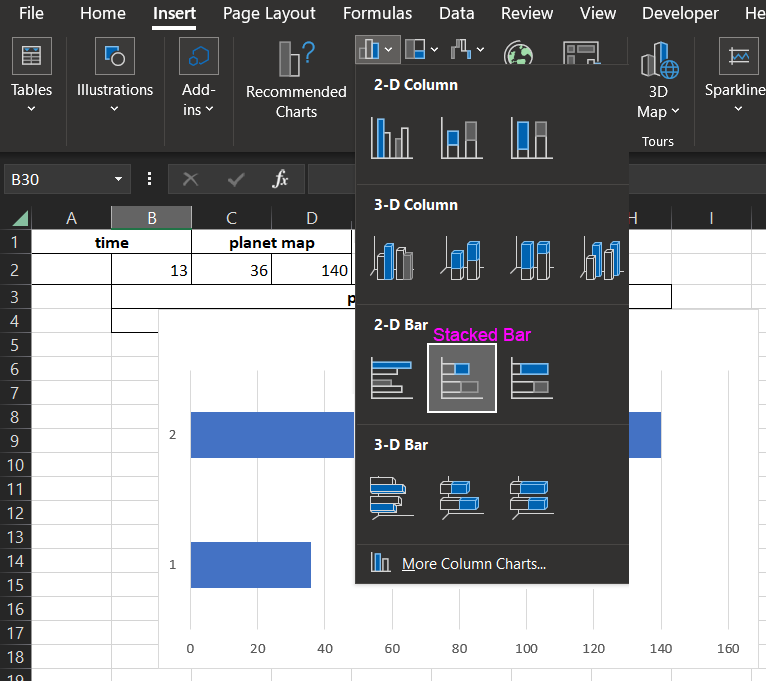
Теперь выполним необходимые настройки элемента инфографики шаг за шагом:
Сделаем переключение значений осей XY. Выделяем гистограмму и выбираем инструмент из появившейся опции в главном меню интерфейса Excel - Chart Design → Data → Switch Row/Column. Или другим способом: Chart Design → Data → Select Data. В появившемся окне нажмите кнопку в центре Switch Row/Column:
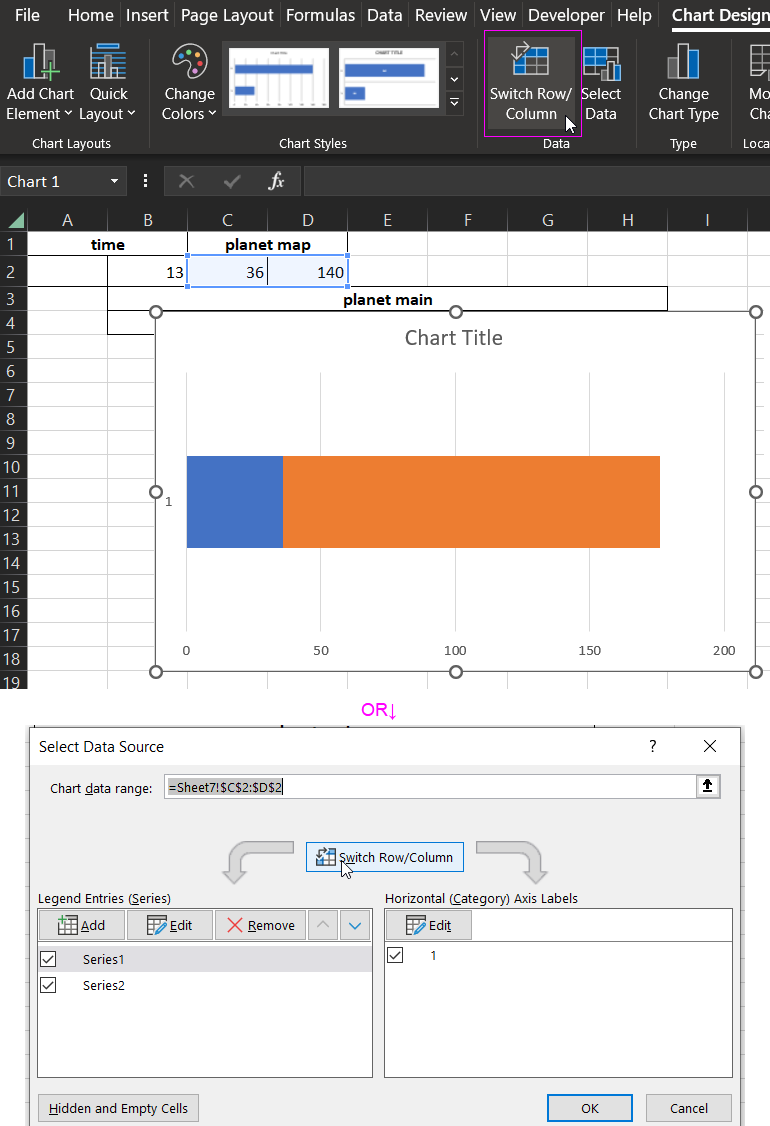
Таким образом синяя область изменяется под управлением значения в ячейке С2, а оранжевая статичная.
Дальше следует изменить направление движения, для этого изменяем обратный порядок значений на оси X. Выделяем одним кликом ось X на гистограмме и жмем комбинацию горячих клавиш CTRL+1. В появившейся боковой панели отмечаем флажком опцию Values in reverse order:
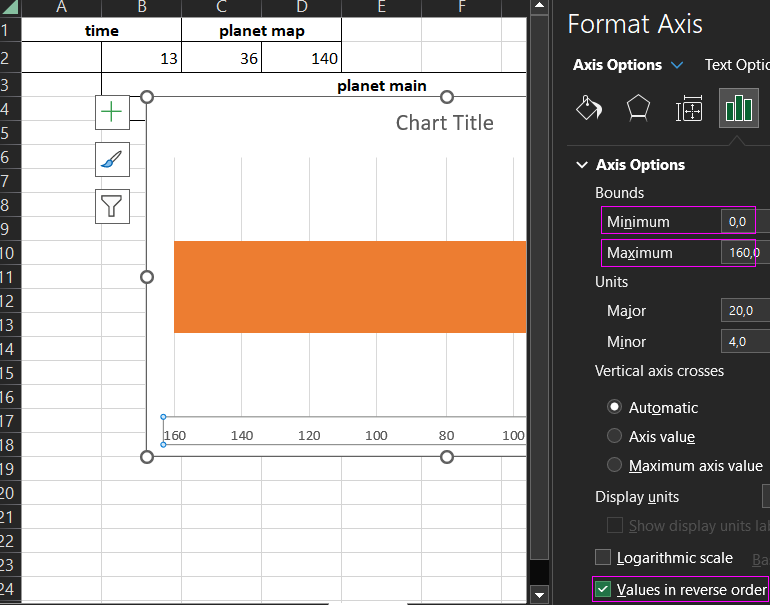
Здесь же для фиксирования размеров блоков гистограммы устанавливаем минимальное 0 и максимальное 160 значение оси X. Как показано выше на рисунке. Иначе рисунок карты будет искажаться в процессе изменений исходных значений для гистограммы.
Теперь оранжевую область окрасим в рисунок нашей предварительно нарисованной карты. Но сначала ее нужно немного подготовить.
Планета земля будет совершать полный оборот по сценарию анимации. Нам необходимо расширить изображение карты дополнительными копиями фигур и все их сгруппировать:
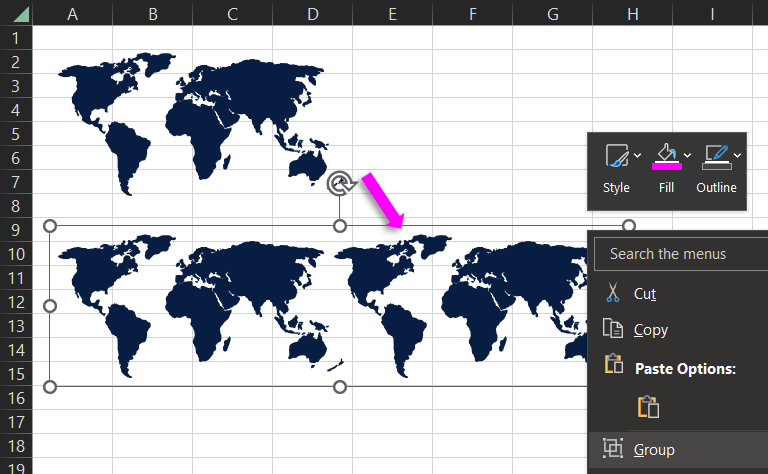
Копируем карту и размещаем на одном уровне. Выбираем все необходимые фигуры, кликаем правой кнопкой мышки и из появившегося контекстного меню выбираем опцию Group. Как показано выше на рисунке.
Дальше эту группу просто копируем CTRL+C и вставляем CTRL+V прямо на оранжевую область гистограммы:
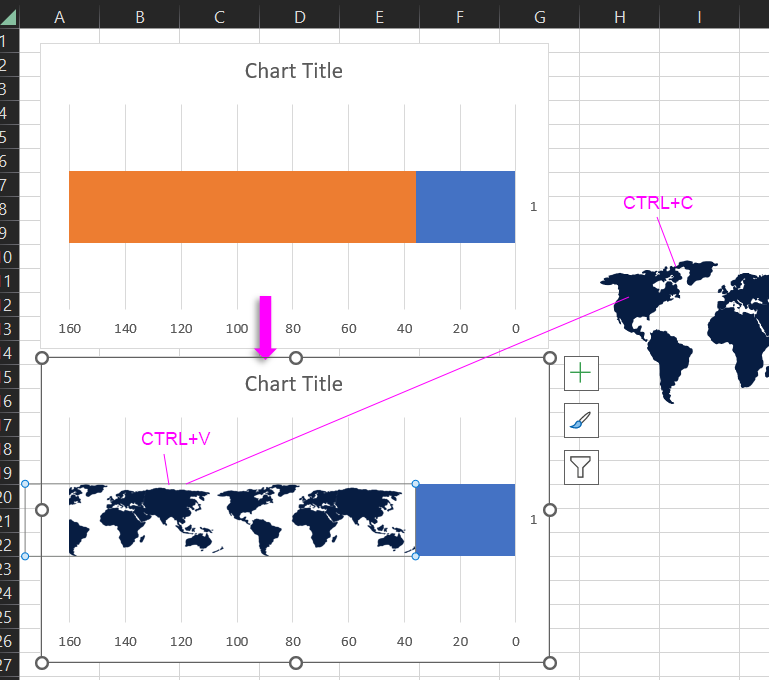
В завершении создания этого элемента инфографики делаем последние настройки. Необходимо сделать прозрачный фон гистограммы, чтобы на заднем плане карты били видны фигуры украшения. Выделяем гистограмму и выбираем инструмент из меню – Format → Shape Styles → Shape Fill → No Fill:
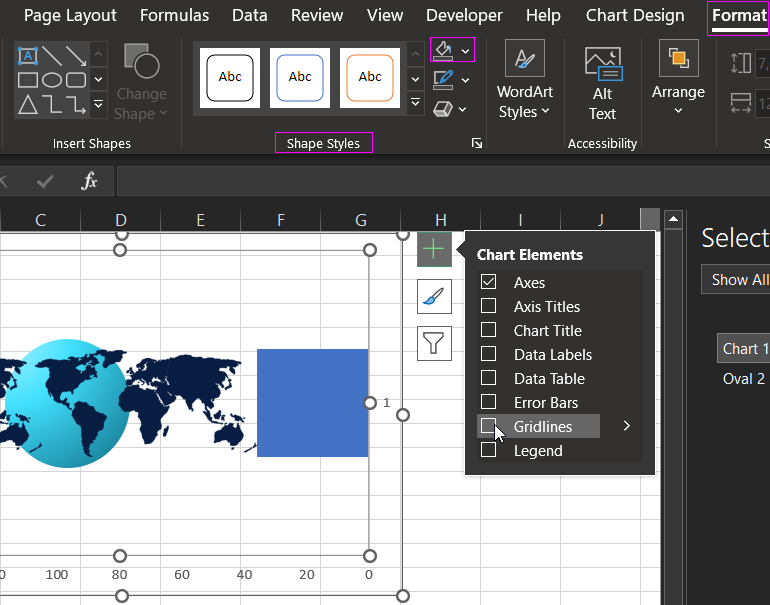
Лини сетки также нужно снять как показано выше на рисунке.
Теперь при изменении числа в ячейке B2 будут изменены значения для гистограммы в диапазоне C2:D2. Карта будет перемещаться справа налево:
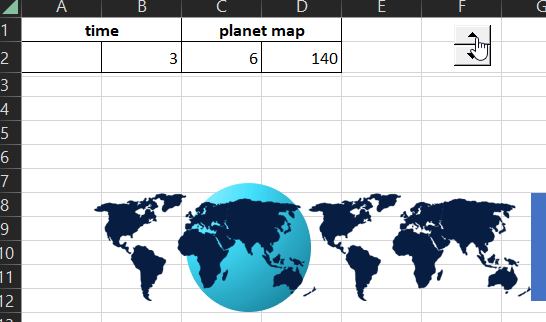
Второй элемент на втором шаге готов, переходим к третьему шагу.
Шаг 3 – эффект вращения 3D основы
Теперь создадим основу из 3D-диаграммы. Но сначала построим таблицу с формулами для ее вращения при изменении значения в ячейке B2:
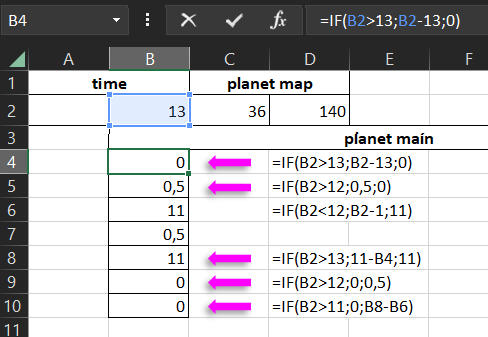
Эти формулы будут генерировать значения ячеек в диапазоне B4:B10 при изменении значения в ячейке B2 (время). Выделаем диапазон значений B4:B10 и строим 3D-диаграмму выбрав инструмент – Insert → Charts → 3-D Pie:
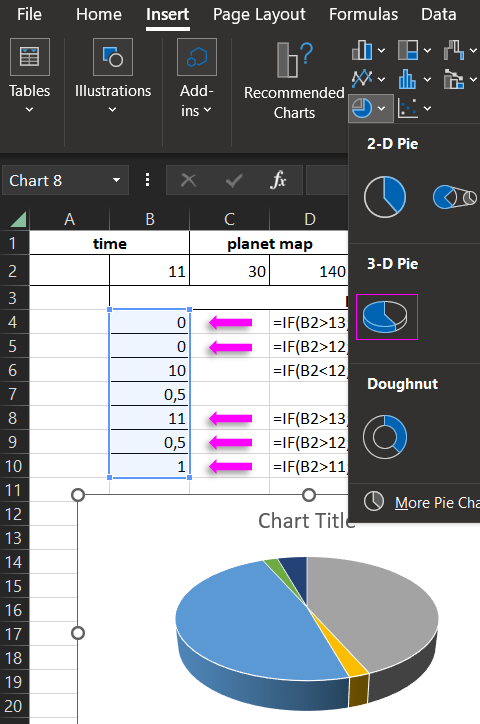
Теперь при изменении значения в ячейке B2 будут изменяться значения в диапазоне B4:B10, а визуализация 3D-диаграммы будет соответственно им изменяться, создавая эффект вращения:
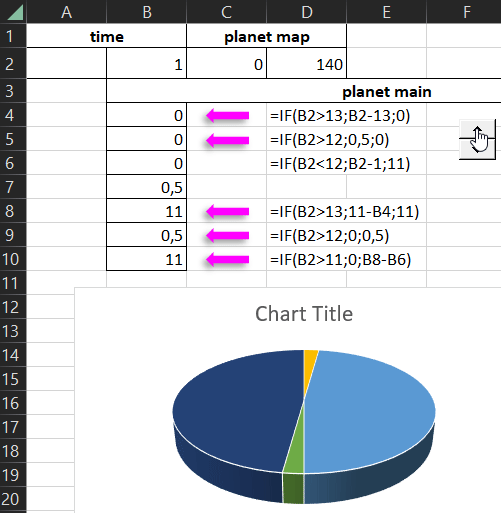
В завершении изменяем наклон 3D-диаграммы по оси Y на 14 градусов. И окрашиваем все сегменты в красивые цвета, а также делаем прозрачный фон:
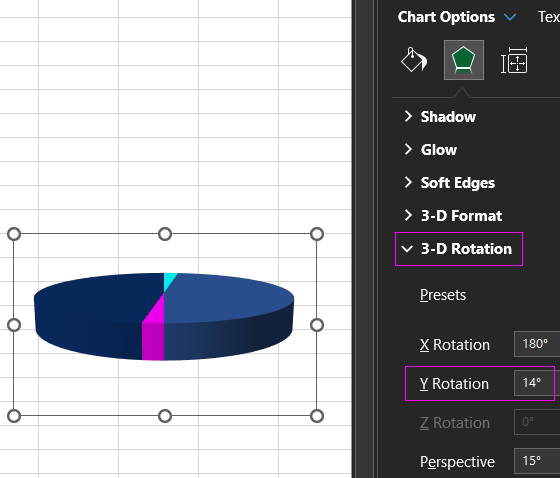
3D основа готова переходим к следующему шагу.
Шаг 4 – создание сложных векторных фигур в MS PowerPoint
Нам понадобиться программа PowerPoint для создания сложной фигуры в стиле Freeform. Редактор векторных фигур в PowerPoint немного отличается от Excel и обладает явными преимуществами инструментов. Например, нам необходимо сделать фигуру прямоугольника с круглым отверстием. Открываем программу MS PowerPoint и приступаем к работе.
Сначала рисуем фигуру прямоугольника, а сверху помещаем фигуру круга и выделяем их оба. Затем выбираем инструмент:
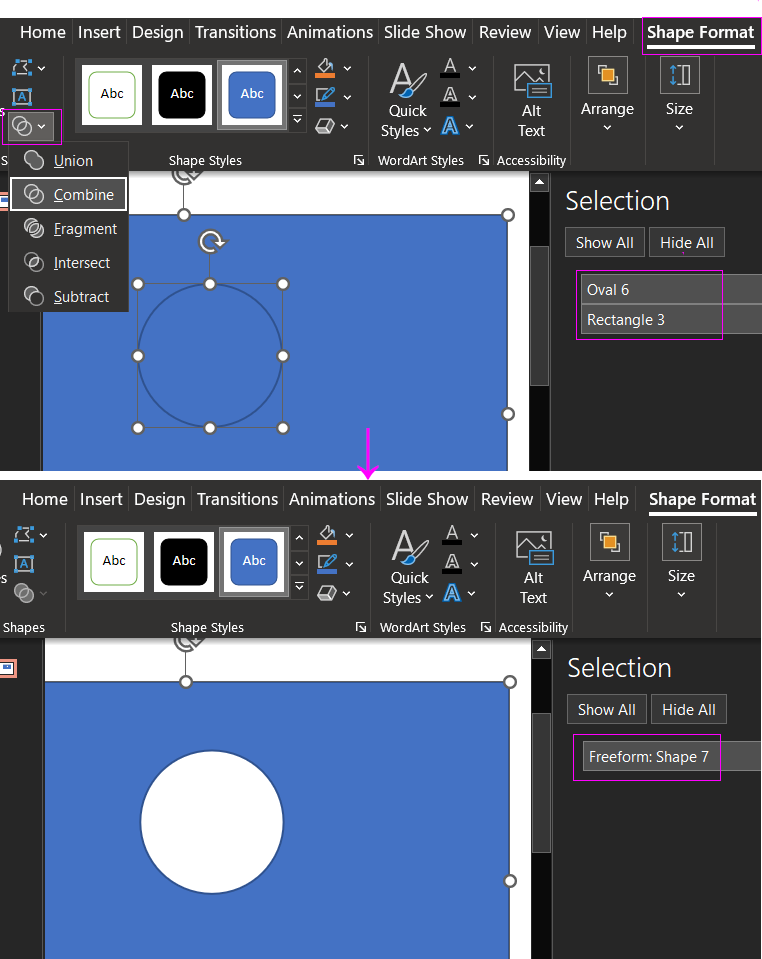
Теперь все детали готовы. Копируем фигуру квадрата с отверстием из MS PowerPoint в MS Excel и как конструктор собираем World Map Chart в соответственной последовательности всех деталей.
Шаг 5 – собираем все детали как конструктор
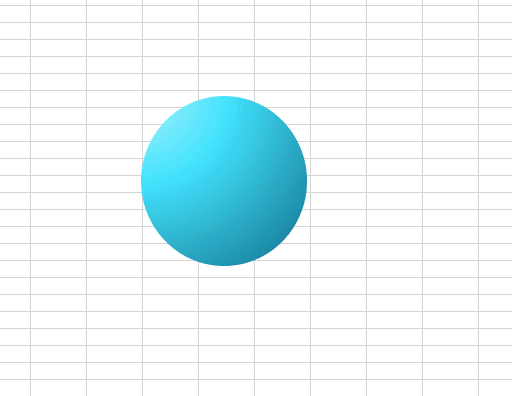
Так можно презентовать элемент инфографики для разработки интерактивных дашбордов:
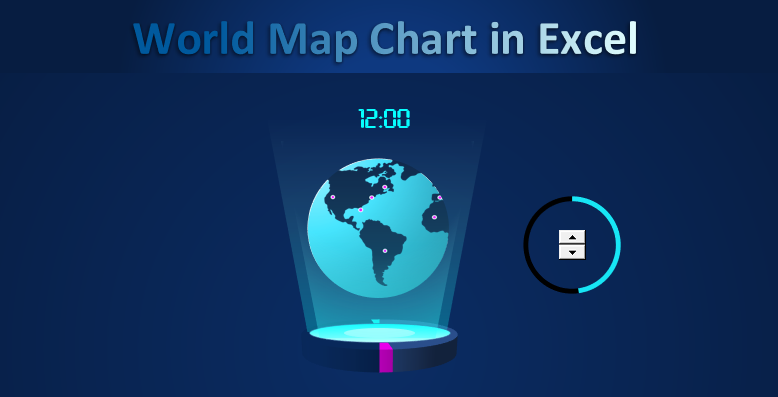
 Скачать шаблон презентации World Map Chart в Excel
Скачать шаблон презентации World Map Chart в Excel
Пример практического применения данного шаблона на дашборде представлен в следующей статье:
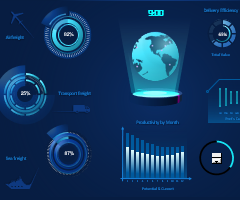 Дашборд с планетой Excel скачать для презентации логистики.
Дашборд с планетой Excel скачать для презентации логистики.
В MS Excel есть много интересных возможностей для креативных разработчиков визуализации данных из скучных отчетов по большим таблицам. На следующих уроках рассмотрим новые и еще более эффектные пошаговые примеры создания красивых презентаций с картинками и подробным описанием. Их все можно скачать бесплатно с Google Drive. Просто перейдите выше по ссылке и выберите опцию в главном меню File → Download → Microsoft Excel (XLSX).
