Расширенные возможности Excel финансового анализа
Для пользования электронными таблицами созданы специальные продукты – табличные процессоры. Одна из самых популярных программ – Microsoft Excel. С ее помощью можно пересчитать в автоматическом режиме все данные, связанные формулами. Это огромная поддержка для экономистов, бухгалтеров, финансистов и т.д.
Специализированные программные продукты для работы с экономической информацией стоят дорого. А в условиях постоянно меняющейся российской действительности быстро теряют актуальность – необходимо сервисное обслуживание, обновление. Опять деньги. Для малого и среднего бизнеса невыгодно.
Назначение и возможности табличного процессора Excel
Табличный процесс предназначен для представления и обработки информации. Его возможности:
- Решение математических задач (вычисления с большими объемами данных, нахождение значений функций, решение уравнений).
- Построение графиков, диаграмм, работа с матрицами.
- Сортировка, фильтрация данных по определенному критерию.
- Проведение статистического анализа, основных операций с базами данных.
- Осуществление табличных связей, обмена данных с другими приложениями.
- Создание макрокоманд, экономических алгоритмов, собственных функций.
Возможности Excel для анализа экономической информации не так уж ограничены. Поэтому программа популярна в среде экономистов.
Анализ и обработка экономической информации средствами Excel
Сочетание клавиш для работы с электронными таблицами и лучшие трюки для быстрого добавления, удаления, копирования и т.д. можно скачать тут. Перечень встроенных финансовых и экономических функций – по этой ссылке.
А мы рассмотрим несколько примеров практического применения Excel в экономических целях.
Кредиты и ренты
- Предприятие создало фонд для покрытия будущих расходов. Взносы перечисляются в виде годовой ренты постнумерандо. Разовый платеж составляет 20 000 рублей. На взносы начисляются проценты в размере 12% годовых. Экономисту поручили рассчитать, когда сумма составит 100 000 рублей.
Для решения используем функцию КПЕР. Ее назначение – определение общего числа периодов для инвестиционных выплат на основе постоянных взносов и постоянной процентной ставки.
Вызвать функцию можно из меню «Формулы»-«Финансовые»-«КПЕР»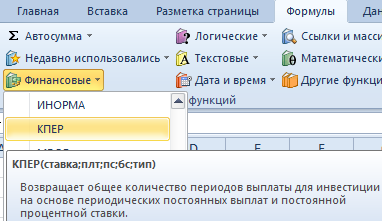
Аргументы функции и порядок их заполнения – на картинке.
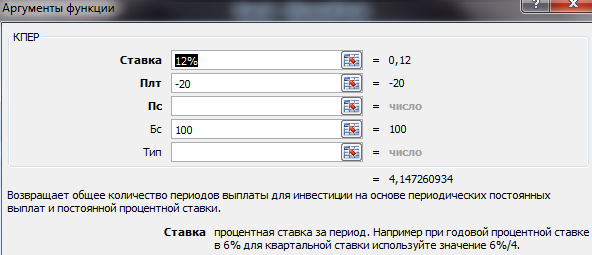
Фирме понадобится 4 года для увеличения размера фонда до 100 000 рублей. При квартальной процентной ставке первое значение функции будет выглядеть так: 12%/4. Результат: - Фирма взяла займ в размере 100 000 рублей под 20% годовых. Срок – три года. Нужно найти платежи по процентам за первый месяц.
Поможет встроенная функция Excel ПРПЛТ. Ее можно так же вызвать из меню «Формулы»-«Финансовые»-«ПРПЛТ».
Аргументы функции:
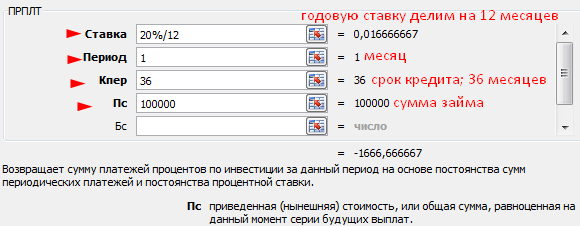
Функцию ПРПЛТ применяем, если периодические платежи и процентная ставка постоянны. Результат расчета: - Предприятие взяло в банке кредит 120 млн. рублей. Срок – 10 лет. Процентные ставки меняются. Воспользуемся функцией БЗРАСПИС, чтобы рассчитать сумму долга «Формулы»-«Финансовые»-«БЗРАСПИС».
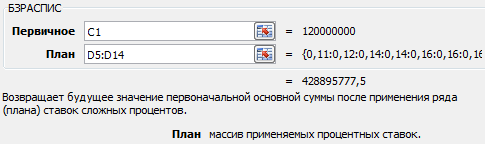
Результат:
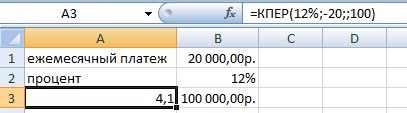
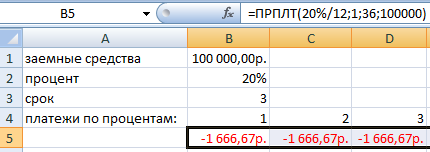
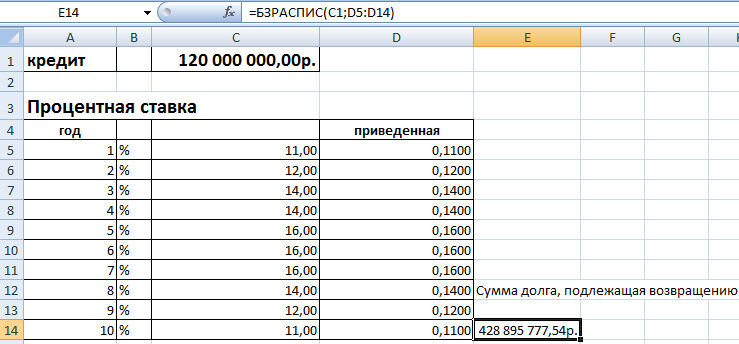
Пользователь легко может менять количество периодов, на которые выдается займ, процентные ставки. Аргументы функции БЗРАСПИС остаются прежними. Таким образом, с минимальными трудозатратами можно выполнить необходимые расчеты.
Если минимальный период – месяц (а не год), то годовую ставку в формуле делим на 12 (х/12).
Платежеспособность фирмы
Есть такое понятие в экономике, как коэффициент покрытия.
На основе балансовых данных в конце отчетного года рассчитывается общий коэффициент покрытия.
Анализируются оборотные активы (достаточно ли их для погашения краткосрочных долгов и бесперебойного функционирования предприятия). На этом основании считается «необходимый» уровень общего коэффициента.
Соотношение коэффициентов позволяет сделать вывод о платежеспособности фирмы.
Все это можно сделать с помощью простых средств Excel:
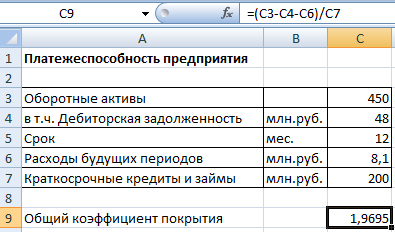
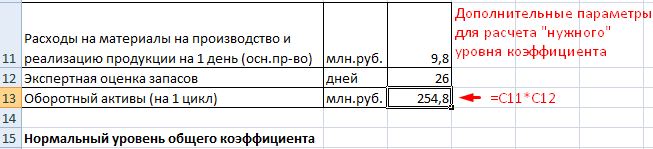

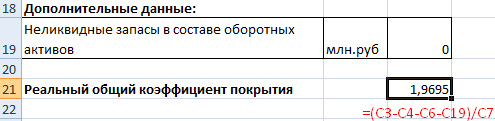
Как видно из примера, не пришлось даже задействовать специальные функции. Все расчеты произведены математическим путем.
Расширенные возможности Excel
Ряд экономических задач – это некая система уравнений с несколькими неизвестными. Плюс на решения налагаются ограничения. Стандартными формулами табличного процессора проблему не решить.
Для построения соответствующей модели решения существует надстройка «Поиск решения».
Задачи надстройки:
- Расчет максимального выпуска продукции при ограниченных ресурсах.
- Составление/оптимизация штатного расписания при наименьших расходах.
- Минимизация транспортных затрат.
- Оптимизация средств на различные инвестиционные проекты.
Подключение надстройки «Поиск решения»:
- В меню Office выбрать «Параметры Excel» и перейти на вкладку «Надстройки». Здесь будут видны активные и неактивные, но доступные надстройки.
- Если нужная надстройка неактивна, перейти по ссылку «Управление» (внизу таблички) и установить надстройку. Появиться диалоговое окно в котором нужно отметить галочкой «Поиск решения» и нажать ОК
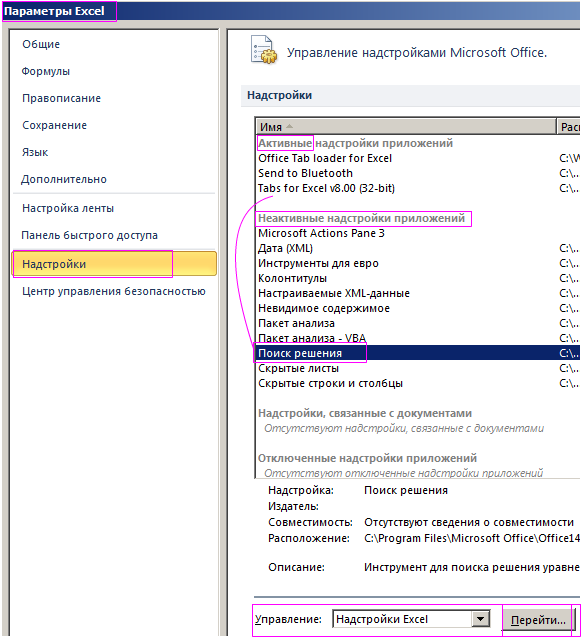

Теперь на простенькой задаче рассмотрим, как пользоваться расширенными возможностями Excel.
Для нормальной работы небольшого предприятия хватит 4-6 рабочих, 7-9 продавцов, 2 менеджера, заведующий складом, бухгалтер, директор. Нужно определить их оклады. Ограничения: месячный фонд зарплаты минимальный; оклад рабочего – не ниже прожиточного минимума в 100 долларов. Коэффициент А показывает: во сколько раз оклад специалиста больше оклада рабочего.
Таблица с известными параметрами:
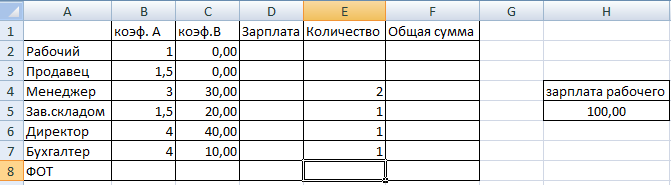
- менеджер получает на 30 долларов больше продавца (объясняем, откуда взялся коэффициент В);
- заведующий складом – на 20 долларов больше рабочего;
- директор – на 40 долларов больше менеджера;
- бухгалтер – на 10 долларов больше менеджера.
- Найдем зарплату для каждого специалиста (на рисунке все понятно).
- Переходим на вкладку «Данные» - «Анализ» - «Поиск решения» (так как мы добавили настройку теперь она доступна ).
- Заполняем меню. Чтобы вводить ограничения, используем кнопку «Добавить». Строка «Изменяя ячейки» должна содержать ссылки на те ячейки, для которых программа будет искать решения. Заполненный вариант будет выглядеть так:
- Нажимаем кнопку «Выполнить» и получаем результат:
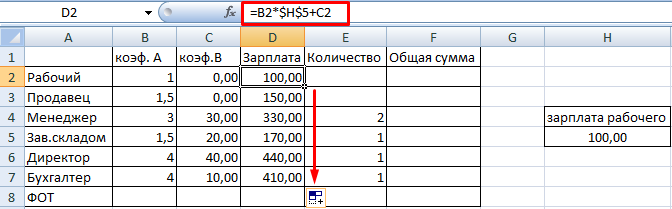
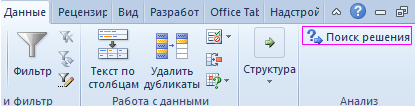
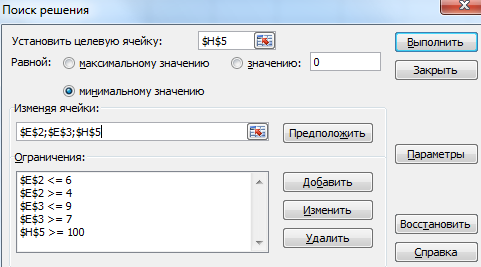
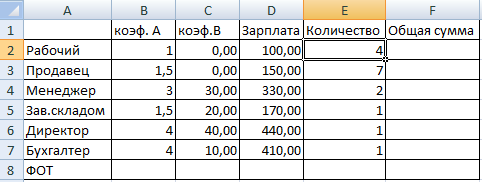
Теперь мы найдем зарплату для всех категорий работников и посчитаем ФОТ (Фонд Оплаты Труда).
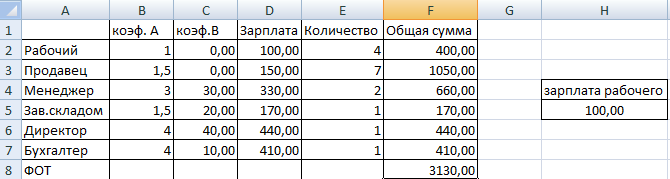
Возможности Excel если не безграничны, то их можно безгранично расширять с помощью настроек. Настройки можно найти в Интернет или написать самостоятельно на языке макросов VBA.
