DOWNLOAD an Impressive 3D Stacked Bar Chart in Excel
Charts and graphs are essential tools for investors. Statistics show that more than 80% of approved investments featured presentations with data visualization. This comes as no surprise, as complex data displayed in infographics is perceived in a more readable and visually appealing format. If you want to add dynamism and depth to your data, creating a 3D bar chart in Excel is an excellent way to achieve this.
How to Create 3D Infographics Using PowerPoint and Excel
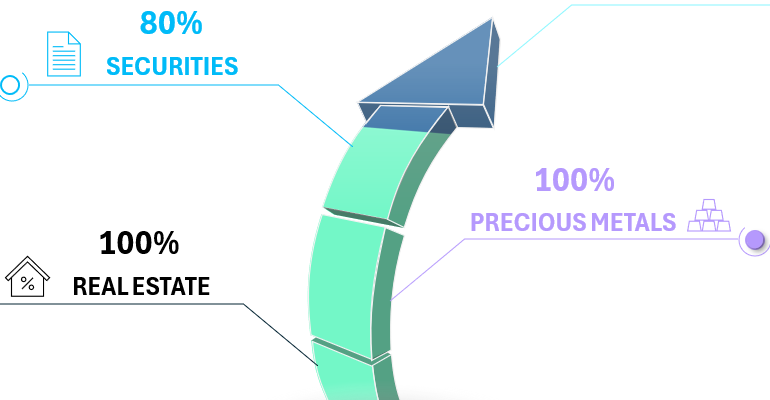
In this video tutorial, we provide a step-by-step guide on how to correctly create such a chart and customize it for clear and beautiful data presentation. The practical example visualizes the stages of forming an investment portfolio for financial stability.
The video tutorial includes the following training materials:
- Starting to draw a 3D arrow model in PowerPoint.
- Using three ovals to create a curved and volumetric glass-like shape.
- Marking boundaries for 3D model segments with oblique lines.
- Drawing a volumetric triangle for a 3D direction pointer.
- Filling 3D arrow facets with FreeForm tool shapes.
- Editing shapes in PowerPoint by adjusting the number and position of points.
- Converting straight edges into curved lines using circular guides.
- Removing lines and borders to correct overlaps between shapes.
- Grouping all 3D model shapes and creating a copy for merging all parts into a single shape.
- Deleting unnecessary points from the merged shape.
- Using the Combine tool in PowerPoint to create a mask shape by merging a rectangle with the combined figure.
- Transferring the 3D arrow and mask shape from PowerPoint to Excel to build a dynamic chart.
- Creating a transparent copy of the 3D arrow to add shadow effects on the volumetric surface.
- Changing colors of the 3D arrow and organizing all visualization elements into layers in order.
- Adding a top-down light effect and a base shadow for the 3D arrow model.
- Entering formulas to create interactive animations using charts.
- Building a clustered bar chart template.
- Adding a value control element in cells – a counter from the Developer tab.
- Inserting a beveled shape into the central block of the bar chart for a realistic fill animation effect.
- Overlaying the clustered bar chart onto the required layer under the mask.
- Creating a vertical bar chart template with one column and a beveled shape as the bar fill.
- Overlaying the bar chart on the corresponding layer under the mask and removing the background fill color.
- Adding formulas for interactive label formatting with dynamic points.
- Designing the data visualization with informative, dynamic labels and icons.
- Testing, debugging, and fixing any errors or defects.
- Enjoying the results with a presentation of an interactive data visualization in Excel.
A robust conservative investment portfolio for capital preservation and stable income consists of the following assets:
- Real Estate.
- Precious Metals.
- Securities.
- Business Investments.
For a detailed analysis of all the advantages and disadvantages of this investment strategy, we recommend reading:
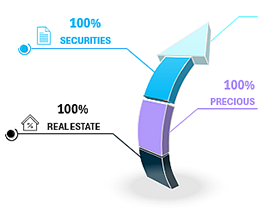
Animation of the Financial Stability Portfolio Infographic in Excel.
With the advanced shape editor in PowerPoint, we can create complex models to use in Excel charts. There is more to come, and it will get even more interesting.

