Copying cell ranges with mouse cursor
In this lesson, we'll take a closer look at the features & benefits of replication or moving data by displacement of mouse cursor.
The main advantage of using the mouse pointer for copying – is the ability to quickly & conveniently copy or moving cell values. The disadvantage is limited opportunities. For instance, you can not copy non-contiguous ranges in this way.
The quality of the result for replication / moving data by shifting the cursor doesn`t differ from other standard methods. In the process, both values & formats with cell notation are moved.
Practical examples of copying by movement of cursor
The simplest method to evaluate the advantages of this method – is to apply it in practice. Carry out 3 practical tasks using the mouse cursor shifted to copy the data of the emphasized ranges. You can see also, how moving works with CTRL or SHIFT pressed when inserting data into Excel cells.
The simple displacement of the cells range
Let's check what happens if we simply try to displace the cursor to the selected range.
Attention! All movements are done by pointing the frame of the allocated ranges & by retention of the left mouse button in the copy process.
Task 1. Distinguish the range of cells & vector the mouse cursor over the frame, to appear the cross from the arrows as shown in the picture:
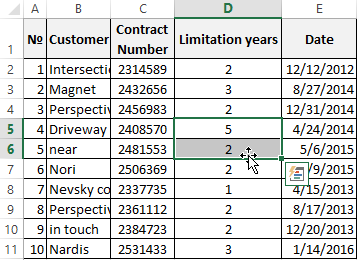
At present hold down the left mouse button and pull over the allotted band to the left to the side C2:C3 and then let go the key.
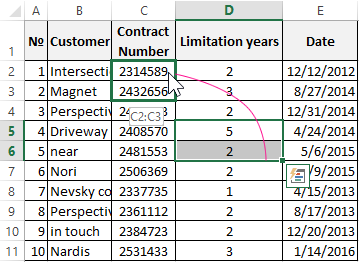
When the statement «Replace the contents of the final cells?» appears, click the OK.
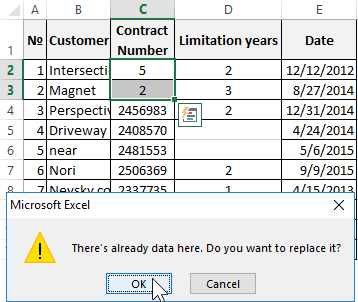
In this connection, the data from the D2:D3 range to the C2:C3 range was moved (but not copied).
Replication of range with the cursor moving
Now practice the «pull & release» method for copying cells.
Task 2. Scroll to the column B. Grab the mouse over the edge of the allotted range B:B. Click the left mouse button & press the CTRL key. Beside the cursor appeared the small «+» sign. Now pull over the range into the column F while holding down the keys.
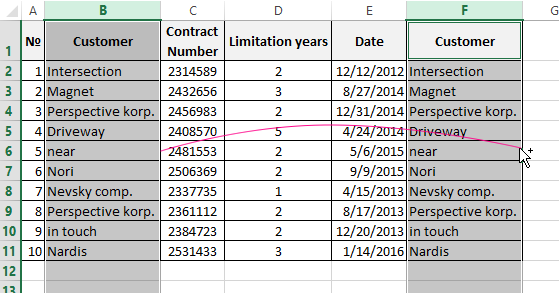
Release the left key first, only after that press CTRL.
You have successfully copied the whole column. In the same method, you may copy the range (except for non-contiguous ranges, since ones don`t have a border when allotment).
The moving with offset data
Practice the displacement of the allotted range with the mouse while holding down the SHIFT key. This combination allows you to move the cells and simultaneously to move filled other cells to make room for data insertion. It`s the very convenient function in Excel, that allows us to save time while working with the program.
The cells are displaced both vertically & horizontally.
Task 3. We need to swap names with surnames in the table:
- Scroll to the column C.
- Take the cursor over the frame of the allotted range and press the SHIFT key.
- Now transfer the column so, that it`s located between D & E.
- First let off the left mouse button, & after that press the SHIFT key.
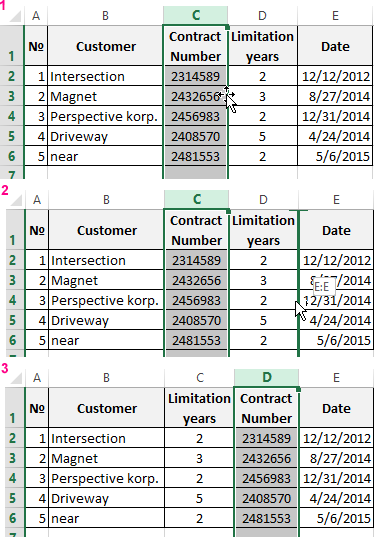
Now swap the 2 cell ranges vertically. Select to the cells C4:D4. Use the cursor to grab the edge of the frame and press the SHIFT + keys and the left mouse button. After that you need to move the range in C3:D3.
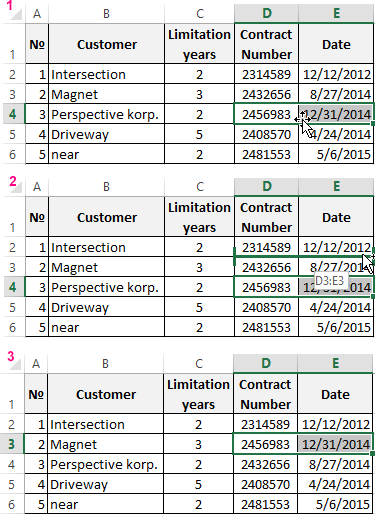
Obviously, the data is reversed & the user didn`t have to free up space to insert new values – so, do a lot of operations for this.
