Copying of sheet data with standard Excel tools
You can copy data into Excel using standard system tools: context menu, dragging the mouse cursor (per square), CTRL + C. You may use also the convenient tool «Clipboard». What`s the distinction?
The copying by standard resources is the capability to replicate only one selected element (range of cells, diagram, table, etc.). The standard method permits you to transfer the data content not only in the side-programs of programs included in the MS Office package, but also in other Windows programs.
The «Clipboard» tool allows you to allocate up to 24 temporary storage locations in the program memory. In this way you may put in the RAM 24 completely unrelated elements. In addition, the clipboard lets you to manage the contents of the storage of RAM. Working with the clipboard is limited within the programs of the package MS Office.
You may not invest in the framework of one lesson to depict the possibilities of copying in Excel. It`s one of the most commonly used functions in the process of work. Let's first look at the possibilities of movement data to Excel using standard system tools, and after that we'll evaluate the advantages of the convenient «Clipboard» tool.
The instances of copying data with standard Excel tools
For the good example we consider copying data ranges.
The notation. Other data elements (diagrams, tables, shapes, etc.) are copied in similar way.
To easily master the material, this lesson consists of practical tasks.
How to replicate a table in Excel?
You may copy selected cells into Excel in several ways. Create a table as in the figure, and in the cell C2 add a note.
It is very important that the cell formats have differences in the source table. The elements of cells do not matter except for the presence of a note.
We are moving the data of the range B2:C3 to F3:G4.

Task 1. Distinguish the range B2:C3. Pass on the «Home» tool tab and choose «Copy». Go to the cell F3 and click on the «Home» – «Paste» tool.
Task 2. Select the range of the cells B2:C3. Click CTRL + C and remove the cursor to the cell F3. Then press CTRL + V.
Task 3. From the previously allocated range B2:C3, right-click. From the appeared contextual menu choose the option «Copy». Now right-click on the cell F3 and press in the option «Insert copied cells» in the context menu; click «OK».
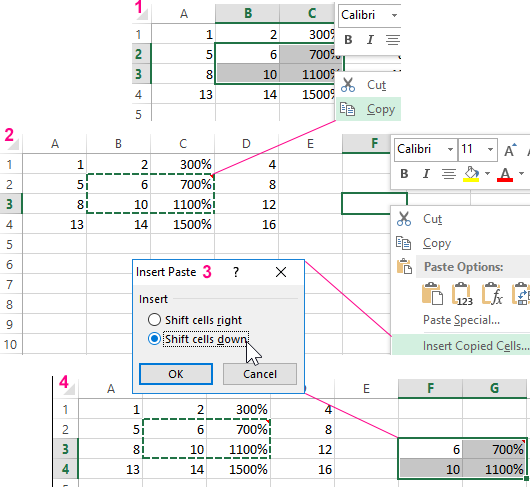
Task 4. As before, allocate B2:C3. Then direct the mouse cursor over the frame of the allotted range. Press the CTRL key and the «+» icon, that appears next to the mouse cursor. Hold down the left mouse button & the CTRL key, drag the range to the desired address (F3: G4). Let off the mouse button first, then CTRL.
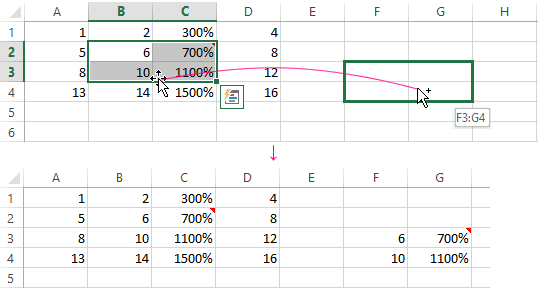
The notation. If you perform this operation without clicking the CTRL key, the data isn`t copied, but simply moved.
The functional copying of adjacent cell ranges
At present you need to copy the adjacent range with the bottom face. To implement this, choose the range A4:D4. Hover the pointer over the point in the lower right corner of the Excel cursor & the arrow will look like a fat plus «+». Now holding the left mouse button, move the pointer down one cell.
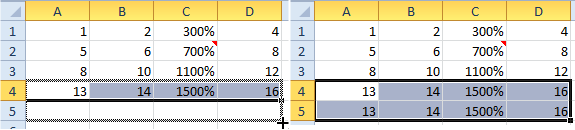
The such method is especially effective for copying the formula. The same formula automatically changes the address of relative links each time. In more detail this method will be considered in the future lessons on working with functions and formulas.
The notation. In a similar method you can copy the table column to the adjacent range from the right vertical side. Accordingly, the cursor should be moved not to the bottom, but to the right.
The auxiliary tools for data insertion
Pay attention! When task 1 and 2 are executed, an auxiliary tool with the icon and the test (Ctrl) appears next to the insertion. If you click on it or press CTRL on the keyboard, the menu for setting insert parameters will be displayed. For example, you can insert only the format or only their values.
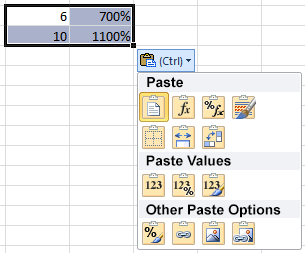
The notation. If this tool is not for you an auxiliary, but rather irritable, then it can be turned off. To do this, go to the program settings: «File» – «Options» – «Advanced» – «Cut, copy and paste». In the same place, uncheck the box «Show the insertion parameter button when inserting the content».
The «Format Painter» tool
To copy the cell format to Excel, you need to use the «Format by pattern» tool to copy only the design of the cells without values. The principle of this tool is simple. The program allocates space for temporary storage in RAM of only formats without values. This is very convenient method for copying the design & saving the data values.
To use this tool, choose the format area of the table A1:D4. Then you need to click «HOME» – «Format Painter». The mouse cursor will take the tool icon. Then click on the cell B7 for insertion. As you can see, only formats without values have moved.
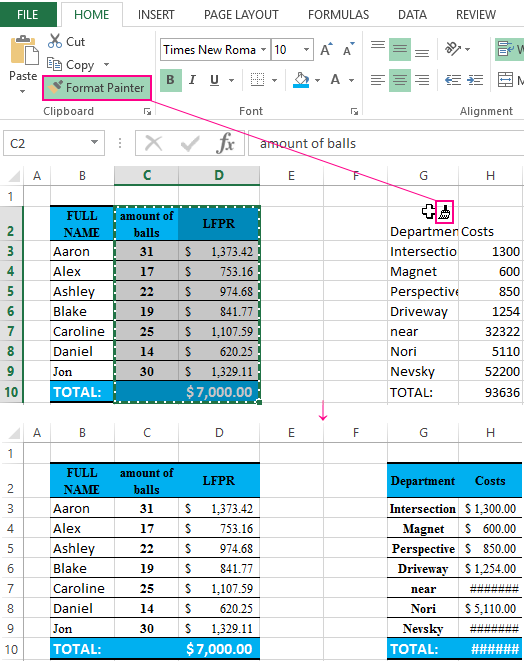
If after selecting of the range A1:D4 you make double-click on the «Format by pattern» tool, the action permits us to lock the button click. Now you may click on different cells some times to insert the format into non-contiguous ranges with one click.
In the future lesson, we'll look at the advantages of the «Clipboard» tool.
