How to Fill Cells with Text and Numeric Values in Excel
Every time we fill cells with data, Excel automatically checks the cell data types. Does it contain: numbers, formulas, logical expressions?
If none of the above data types is confirmed, Excel interprets the cell content as text or a date.
Entered data in a cell can be edited, modified, and deleted. Let's explore ways to edit cells.
The simplest way to change the content of a cell is to re-enter new data.
Entering Text into an Excel Cell
Enter your name into cell A1. You have two options:
- Make the cell active by moving the cursor to it. Then enter the text and press "Enter" or simply move the cursor to any other cell.
- Make the cell active with the cursor and enter data in the formula bar (the wide input field below the toolbar). Press the "Enter" button.
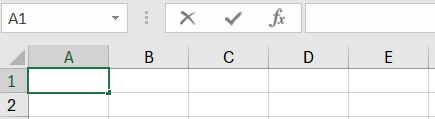
If you decide not to fill the cell, press "ESC" instead of "Enter" or "Return."
The "Enter" key or the formula bar "Return" button confirm the data entry into the cell.
Note! If you use the first option, after confirming "Enter," the cursor will move to the adjacent cell below (default settings). If you use the second option and confirm with the "Enter" button, the cursor will stay in place.
How to Fit Long Text in an Excel Cell?
Fill cells with text as shown in the figure to fit the content into the cells.
By default, the width of cells does not allow for long texts, resulting in the following picture:
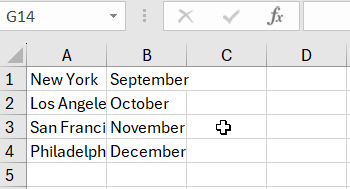
Task 1: To fit long text into an Excel cell, hover the mouse cursor over the border between columns A and B. The cursor will change its appearance as shown in the picture. Then double-click the left mouse button. The column width will automatically adjust to the width of the longest text.
Task 2: Hover the mouse cursor over the border between columns B and C. The cursor will change its appearance. Then, holding down the left mouse button, move the cursor to change the column width to the desired size.
You can manually set the column width or row height using the cursor or the context menu. Right-click on the column header and choose "Column Width" or "Row Height."
Fun fact! When changing the column/row width with the cursor, information about dimensions in different units is highlighted:
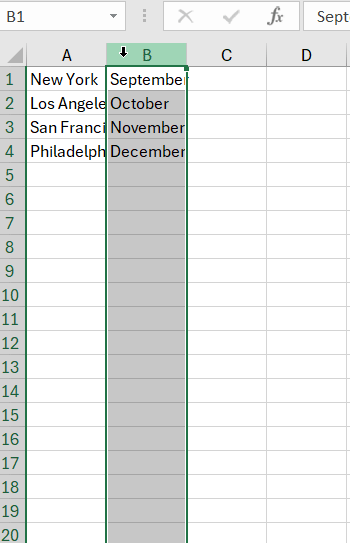
- Column width in characters of the standard font size (Calibri 11 points) – default is 8.43 characters, the length of text in a standard cell. The LEN function (string length) is often used to quickly determine the length of text in an Excel cell. This function is also used to determine the number of digits in a cell.
- Row height in points, the measurement unit for font height – default is 15 points.
- In parentheses, dimensions are given in pixels, both for columns and rows.
In Excel 2010, you can set column and row sizes in centimeters. To do this, switch to page layout view: "View"-"Page Layout." Right-click on the column or row header and choose "Column Width" or "Row Height." Then enter the value in centimeters. This is especially useful when preparing a document for printing, as we know the A4 format dimensions: width 21cm and height 29.7cm.
However, thanks to pixel measurements in normal mode, you can manually convert to centimeters using conversion data:
- 0.98 cm = 37 pixels;
- 1.01 cm = 38 pixels;
- 0.50 cm = 19 pixels.
Entering Numbers in Excel Cells
We already know how to enter text data into cells; now let's understand how to enter numeric data. Fill in a simple table as shown in the picture:
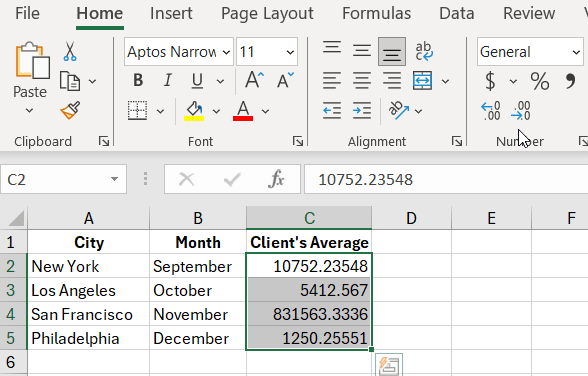
Task 1. Hover the mouse cursor over cell C2, hold down the left key, and drag it down to cell C3. You have selected a range of 2 cells (C2:C3) for further work. On the toolbar, select the "Home" tab and click the "Decrease Decimal" tool as shown in the picture:
It's easy to guess that the "Increase Decimal" tool is located nearby. This way, you can change the cell format to numeric for displaying numbers with different decimal places.
Note! By default, text is aligned to the left side of cells, and numbers are aligned to the right. This feature allows you to quickly find numbers in a cell and not confuse them with text (since text also contains numeric characters but does not allow mathematical calculations with them). For example, if a dot or space is used instead of a comma as a thousands separator, the numbers are recognized as dates and text, respectively, making calculations impossible later. Thus, you can quickly understand how the program recognized the entered data: as text or as a number. Be careful with data types when entering.
Both of these tools automatically change the cell formats to "numeric." You can also use the cell format settings dialog box to change the cell format to "numeric." To call it, go to "Home" - "Number" and click on the corner with an arrow, as shown in the picture:
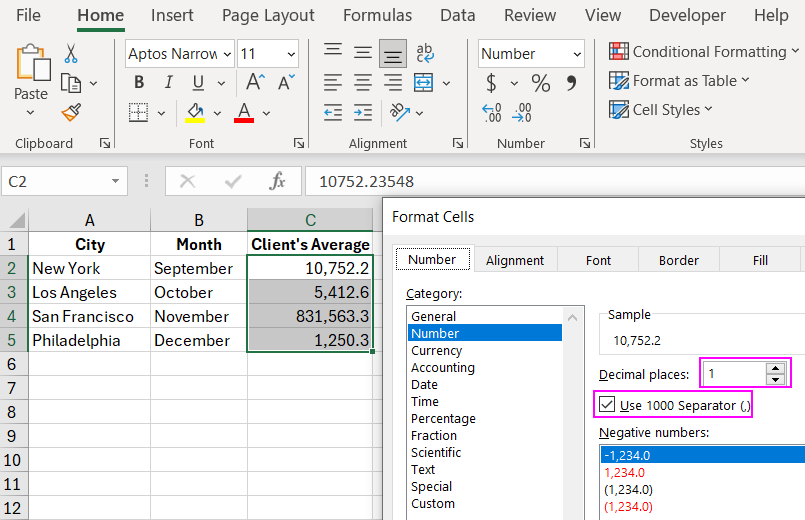
This window can be called by the hotkey combination CTRL+1.
Introduction to Currency and Percentages
Add more data to our table as shown below:
Task 1. Select the range of cells D2:D3 and apply the financial numeric format. In the range E2:E3, apply the percentage format. As a result, it should look like this:
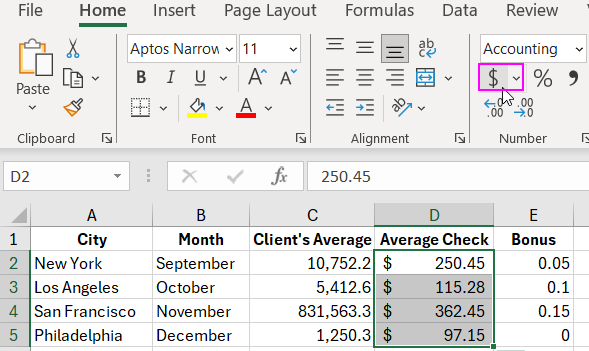
The format is a cell property, not its content. Therefore, usually, data is entered first, and then the format of displaying the data is changed. In some cases, it is better to do it the other way around.
Task 2. Enter the sum with currency in an empty cell as follows. Press "Enter," and you will see that the program automatically assigns a financial format to the cell. The same can be done with percentages.
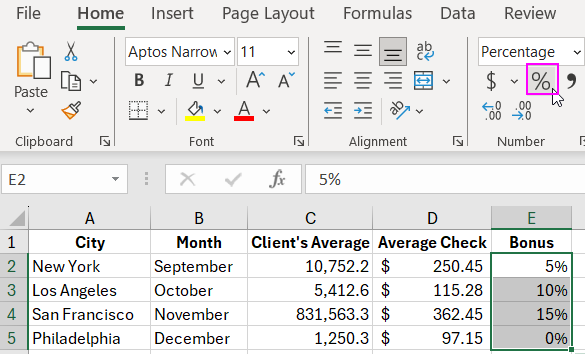
In Excel versions 2007 and 2010, there are several currencies for quick entry when setting cell formats. Check the drop-down currency list and change the format to Euro:
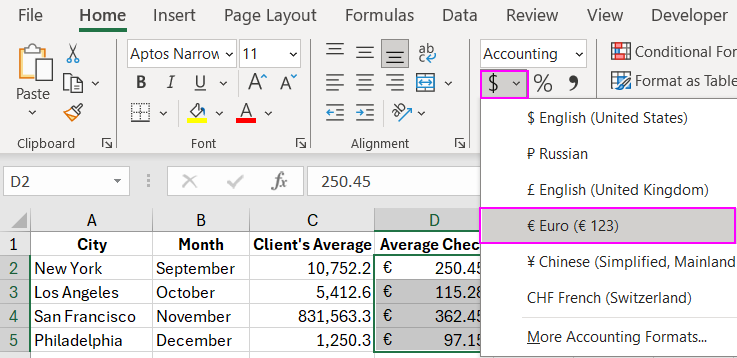
 Example Data: How to Enter Text and Numeric Values in Excel
Example Data: How to Enter Text and Numeric Values in Excel
Also, read: how to convert numbers and sums to words in Excel.
