Printing of a table header on each page of the Excel sheet
In previous lessons it was described how to fix areas for easy viewing of large documents with vertical or horizontal scrolling. As a rule, the row and column headers of tables are fixed, but involuntarily the question arises: «How can I fix the Excel table header when printing»?
In the «Page Setup» you can configure the printing of the table header on each page – so that the table can also be conveniently viewed on printed sheets of paper. After all, the lack of table headings on each sheet significantly complicates the readability of the printed data.
Printing of the table header on each page of Excel
- Select «PAGE LAYOUT» – «Page Setup»:
- In the dialog box that appears, go to the «Sheet» tab.
- In the «Print titles» section, fill in the parameters with «Rows to repeat at top: 1:1» ranges (this option allows you to print the first line on each sheet) and «Columns to repeat at left: A:B» (the displaying of the first two columns on each sheet) and click OK:
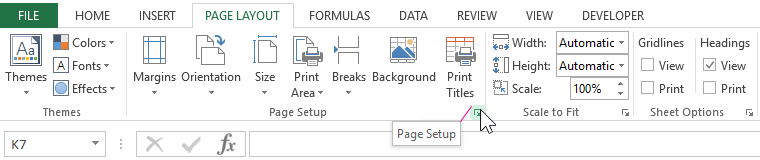
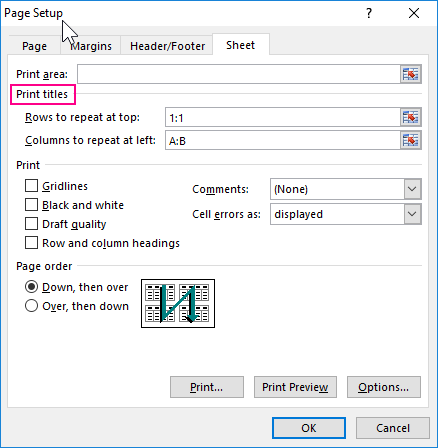
After changing these settings, you can print the table header on each page. The result of these parameters can be seen when previewing the document or immediately after its output to the printer.
Excel has more options for setting document printing than MS Word.
