Quick Access Toolbar in Excel
The name of the Quick Access Toolbar speaks for itself. Here are placed those tools, that the user uses most often. Moreover, here you can place tools that are not in the strip with bookmarks. For example, the «PivotTable Wizard», etc.
The Quick Access Toolbar – is the first best solution for users, who are migrating from older versions of Excel and do not have time to the learning of the new interface or its settings, but want to start working right away.
This panel is still useful in the mode of the folded main band of tools. Then there is not necessary to leave the convenient for viewing and working mode with folded strip each time.
Practical use of the Quick Access Toolbar
There is the Excel shortcut bar above of the wide tool bar. By default, there are 3 most frequently used tools:
- Save (CTRL + S).
- Cancel the input (CTRL + Z).
- Repeat input (CTRL + Y).
The amount of tools in the Quick Access Toolbar can be changed with using the setting.
- When downloading the program, the active cell on the blank sheet is located at A1 address. Type the letter «a» from the keyboard and press «Enter». The cursor will move down to the cell A2.
- Click the «Undo Input» tool (or the hotkey combination: CTRL + Z) and the text disappears, but the cursor returns to the starting position.
- If you perform to several actions on the worksheet (for example, fill in several letters with the letters), then the drop-down list of the action history for the «Cancel input» button will be available for you. Thus, you can cancel a lot of actions with one click, which is very convenient.
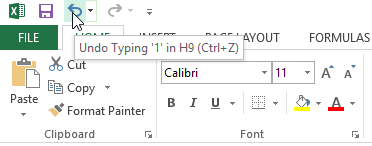
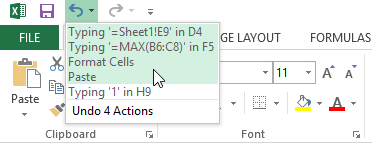
After of the canceling several actions, the history list for the «Repeat Input» tool is available.
Customize the Excel shortcut bar
The Quick Access Toolbar – is the flexible toolbar in Excel for simplifying and improving the user experience in the program.
You can place buttons of frequently used tools. Try adding the «Create» tool button yourself.
- On the right side, click on the drop-down list to call up the configuration options.
- From the list that appears, select the «New» option and add the tool for creating new Excel workbooks.
- Mark again the option «Create» from the list of settings to delete this tool.
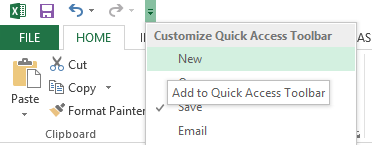
The advanced Setup
In the panel setup options, using the drop-down list, only a few popular tools, but you can add to the panel any of tool available in Excel.
- To flexibly configure the contents of the Quick Access Toolbar, you must select the «Other Commands» option. The «Excel Options» window appears with the parameter «Quick Access Toolbar» already selected. To call this window you can and through the «File» option «Options», then select the necessary option.
- Select the tool in the left list, that you want to use often. Click on the «Add» button and press OK.
- To remove tools, select the tool from the right list and click on the «Delete» button, then OK.
Changing of the location
If necessary, this panel can be placed under the tool bar, not above it.
Open the drop-down list and select the «Place below the ribbon» option. This task can also be solved by using the context menu. To open the context menu, you need to right-click on the panel.
To return the panel back (by placing it over the tape), select the «Place over tape» option in the same way.
