How to repair corrupt or unsaved Excel file
The Excel is a crucial program for performing much work with documents in your office and at home. Many persons actively use it. However, while using the program various people meet different unexpected problems through many reasons. These reasons include an incorrect closing of the document, infection of the device with the virus, an error of file transferring, hanging up of your personal computer through many active applications working at this time, etc. Thus, the Excel file can be easily corrupted. The user can not open the required document - the information entered before will be not available anymore. In most cases, you can clear up the situation and avoid this problem yourself.
How to recovery corrupted files
First do it using the possibilities offered by your PC and Excel itself. Use the following offered ways and enjoy the best result.
Method # 1. Open the Excel program. Click first the “Open” file. Select the damaged workbook in the dialogue window. Expand the “Open” button which is placed at the bottom, at the right part of the page with the file name. Select the task “Open and Repair”.
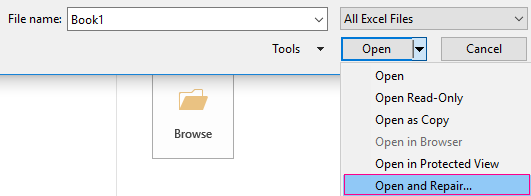
The program displays a warning like:

Following the process, first pick “Restore” file. When the program fails doing it, push “Extract data” button. When a warning about the corrupted document appears you must accept it and open the document.
Method # 2. If the needed corrupted file is opened, you can resave it. Simply push “FILE” and “Save as”. Please, pick the option “Other formats”. You will see then the dialog box “Save Document”. Choose “Web Page” as the File Type.
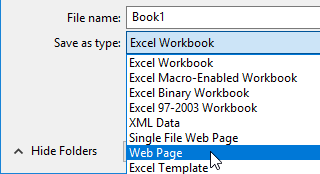
Pick saving the whole book then.
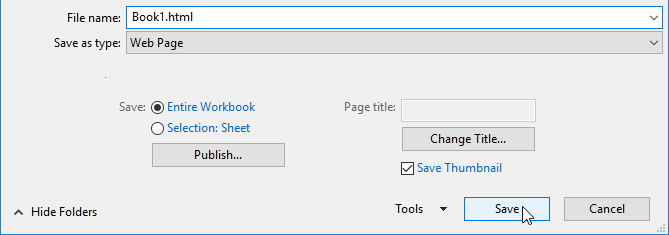
Making these operations, please note – some functions may be lost. Further we find the data saved in HTML format. Use the right mouse button to click “Open with”. Choose the Excel option. Resave the opened file again, following these operations: “Save As” – “Excel Book”. Give a file a new name not to mix it ever with the corrupted one.
Method # 3. Use it when the corrupted document is opened. Open the book and pick “Select All Worksheets".
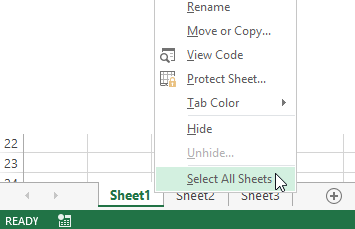
Use then “Move / Copy” button. When you see the new opened dialog window, select there “New book” and tick "Create a copy".
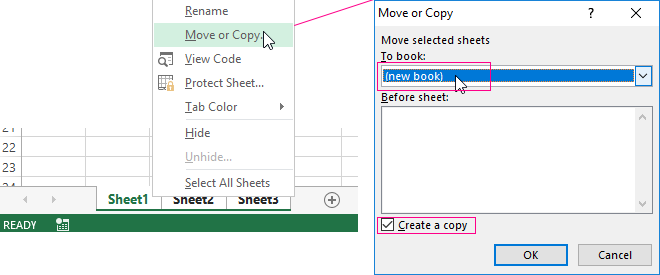
Push OK button then.
When you cannot open the corrupted file, follow one of these steps.
- Close all the windows and exit the program to run it again then. Open the necessary document again - at lest try doing it;
- Restart the device (PC);
- Check the corrupted book for viruses;
- Pick a different location when making a file copy.
If none of the methods mentioned above work, use a special recovery program.
Restoring unsaved Excel files
Excel files can be saved by default. Check the settings of these functions. Press “FILE”, then – “Excel Options” and pick “Save”.
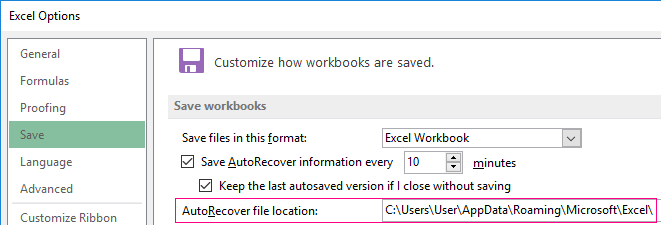
Set the frequency of auto save. The default setting is 10 minutes. If you pick less time for the function, then if several files are simultaneously active, the computer will be hanging up. The directory address (where the data for auto recovery is located) is seen also. When the system immediately quits, the user cannot save the document quickly. Then when the program is launched next time, the options for the document recovery will be offered.
However, sometimes it the program loses data and does not offer any options for recovery. You can apply here another method:
- Close the book without saving it;
- Find the directory where the unsaved data is temporarily stored. Find there the document you need. Open it with a double click of the mouse, picking “Save as” option. Choose the name, the place of saving the file.
Restoring the deleted Excel data
When user has deleted the data while editing the workbook, you can restore it before saving it. Use the Cancel Action, pressing CTRL + Z. The other way doing it is to close the file without saving changes. If the document is saved and closed, it is almost impossible to restore it. Try searching the data in temporary files. When you find there a required document, change the extension .tmp to .xls / .xlsx.
