Possibilities of sorting data in Excel by the list
Excel allows you to analyze data according to different parameters. An inline element of the analysis – is the sorting. To make the item work, the information must be presented in the form of a list, drawn up in a certain way.
The data in the table is distributed in columns and rows. There are similar values in the columns: numbers, dates, text. But they are not mixed. The sorting won't work if there are empty rows or columns.
The sorting of data in Excel
In Excel can be arranged to lists:
- ascending;
- descendingly;
- by user-defined parameters (days of week, months, etc.).
To sort in ascending order means ordering the data:
- from 0 to 9;
- from A to Я;
- from A to Z.
Descending - in reverse order.
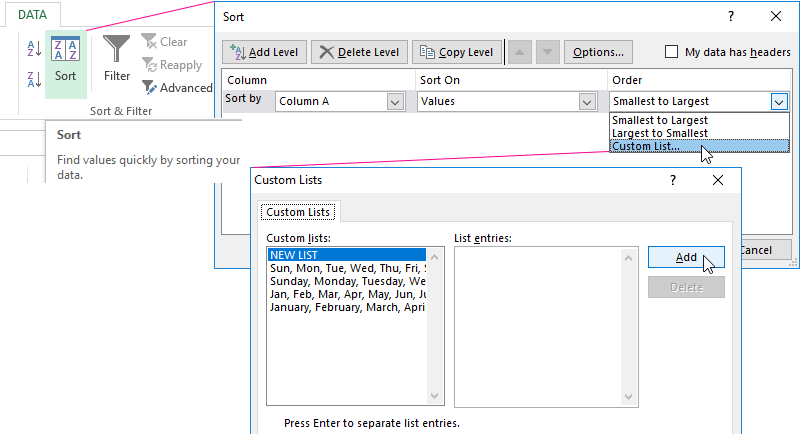
To invoke to the custom sort order, you must perform the following sequence: «DATA» - «Sorting» -«Order» - «Customizable list». The menu of this type appears.
How to discard the data in Excel by column?
We have the training table with the list of employees and salary.
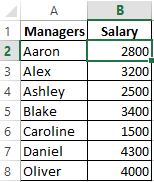
Sort the salary in descending order, from higher to least. Select the desired column – right mouse button – Sort – Largest to Smallest:
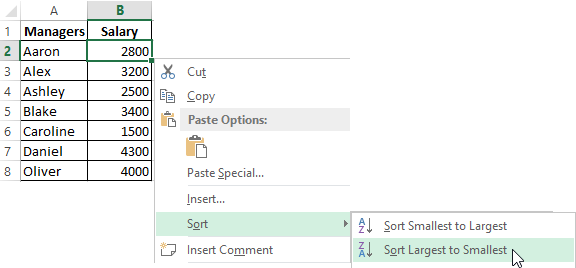
The sort range is expanded automatically. It turns out like this:
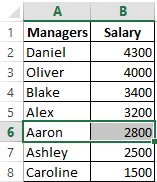
How to sort in Excel in ascending order?
Select the column – right mouse button – this time we show: from a minimum value to a maximum value.
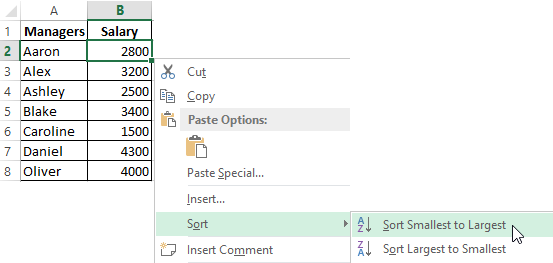
The result:
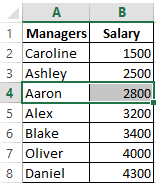
How to sort alphabetically in Excel?
Select «DATA»-«Sort» (or the column with the last names – right mouse button – select: custom sorting).
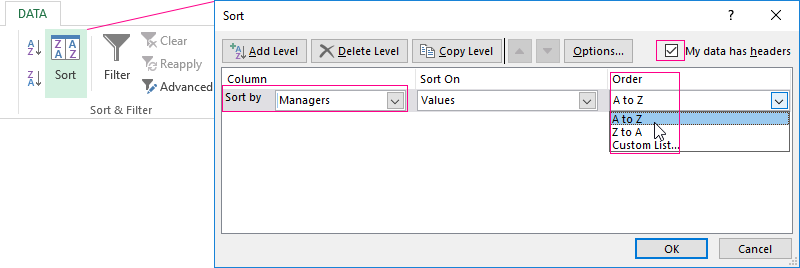
«Sort by» - select the name of the column, whose values you need to sort alphabetically. We have «Managers». In the sorting we choose on which options the tool will be guided. This can be a color of: a cell, a font, cell icon. In our example - «values» (analysis of values in the cell). «Order» - from A to Z or from Z to A. We make a direct order. Click OK.
The result of sorting alphabetically:
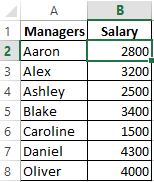
How to make the sorting by the date in Excel?
The initial data:
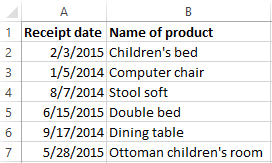
We need to sort the goods by the receipt date at the warehouse.
The procedure:
To check that the date column has the correct format («Date»). Select the column and sort it from old date to new ones (from new to old).
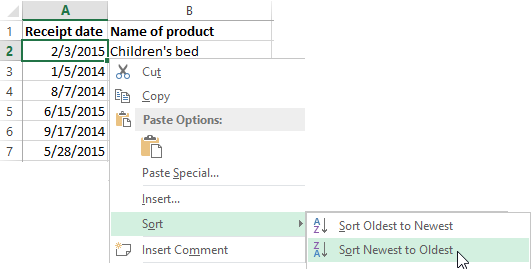
To choose from «old to new». The values of the list are arranged in chronological order.
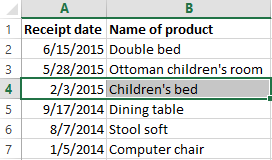
To sort the data in the range you can by the days of week, by months. To do this, select the «Custom List» from the «Custom Sort» menu.
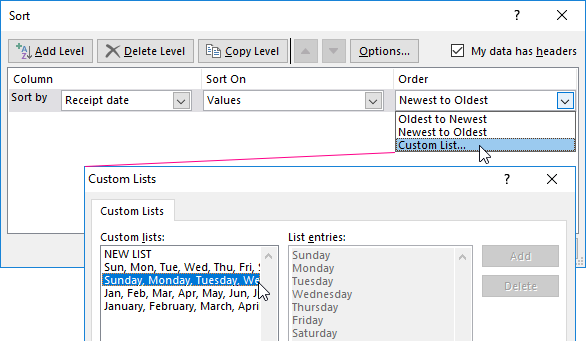
We sort the data by the meaning
For example, the information in the table should be allocated on positions, military ranks, certificates, customers and goods depending on their importance for the concrete enterprise, etc. For these purposes, user`s lists are created, which can be compiled independently.
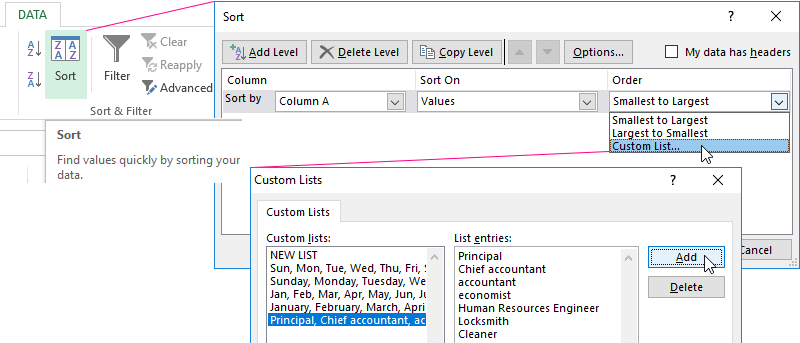
In the «Custom list» menu you need to select the new list and to form the hierarchy of any objects. The separators may be commas or the «Enter» key. When hierarchical objects are added, click «Add».
And here is the result of the sorting the training table for the positions:
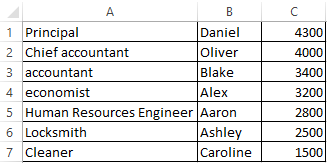
The sorting of data for multiple columns
If you want to sorting information by different conditions in different columns, use the «Custom List» menu. There's the button «Add level».
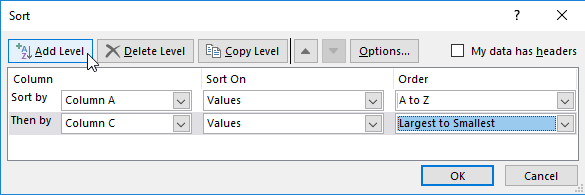
The data in the table will be sorted according to several parameters. In one column, for example, in ascending order. In the other one («then by…») – alphabetically, etc. As a result, the range will be formed as specified by complex sorting.
Levels can be added, deleted, copied, swapped with the «Up» and «Down» buttons.
There are the simplest ways of the sorting data in tables. You can use formulas for these purposes. The built-in tools "LEAST", "LINE" COUNTIF" are suitable for these purposes.
