Сортировка по месяцам в Excel и списки порядка сортировки
В магазине сдача выручки происходит 2 раза на месяц – в середине и в конце. Нам необходимо выполнить сортировку в Excel по дате и месяцу, так чтобы получить историю сдачи выручки по этим месяцам на протяжении года.
Сортировка в Excel по дате и месяцу
В данном примере будет использоваться многоуровневая сортировка. Допустим у нас иметься статистическая информация по сдачи выручки магазина за текущий год:
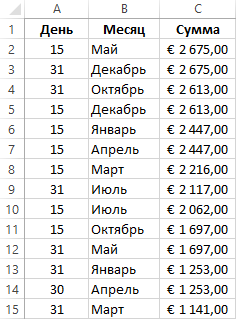
Порядок сортировки следующий:
- Перейдите на любую ячейку исходного диапазона A1:C10 и выберите инструмент: «ДАННЫЕ»-«Сортировка».
- В появившемся диалоговом окне в первой секции «Столбец» из первого выпадающего списка «Сортировать по:» выбираем значение «Месяц», во втором выпадающем списке без изменений «Значение». А в третьей секции «Порядок» выбираем последнюю опцию «Настраиваемый список».
- В появившемся диалоговом окне «Списки» выбираем список названий месяцев в году и нажимаем ОК.
- Нажмите на кнопку «Добавить уровень» и на втором уровень в первом выпадающем списке укажите на значение «День». Остальные секции – без изменений. И нажмите ОК.

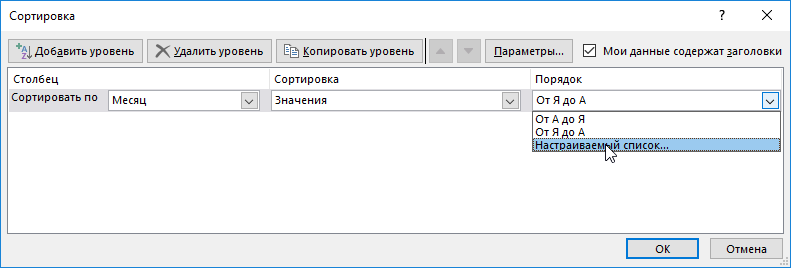
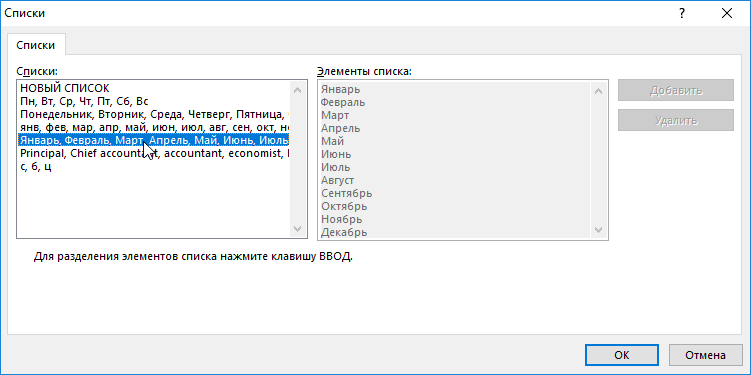
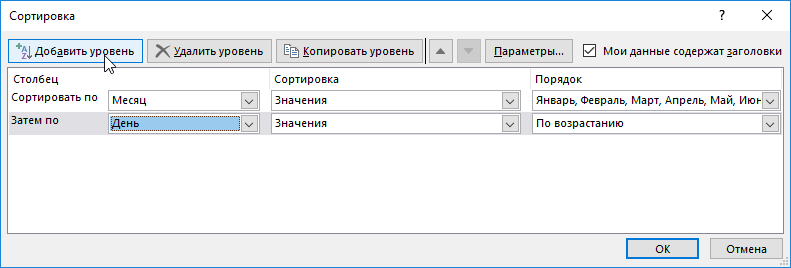
В результате мы организовали историю сдачи выручки в хронологическом порядке:
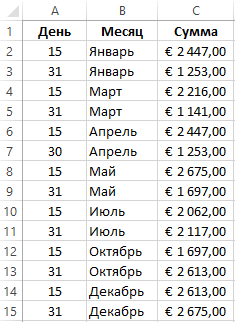
Аналогичным способом можно выполнить сортировку по дням недели и др. Но что делать если нам нужно сортировать данные по критериям которых нет в списках порядка сортировки?
Как настроить сортировку в Excel
Исходная таблица для следующего примера:

Необходимо распределить данные по столбцу F – «Категория сотрудника» в следующей последовательности:
- Стажер.
- Физический.
- Удаленный.
- Руководитель.
К сожалению, для реализации данной задачи нельзя воспользоваться стандартными порядками сортировки значений в столбцах. Ведь текстовые значения по умолчанию в Excel можно сортировать только в алфавитном порядке или в обратно-алфавитном. Но в программе Excel предусмотрена возможность создания пользовательских порядков сортировок. Для решения данной задачи создадим свой ключ к порядку сортирования.
Сортировка по списку в Excel:
- Перейдите на любую ячейку таблицы и снова воспользуйтесь инструментом: «ДАННЫЕ»-«Сортировка».
- В первом выпадающем списке укажите «Категории сотрудника». Во втором все тоже «Значение». А в третьем выпадающем списке в секции «Порядок» выберите последнюю опцию «Настраиваемый список».
- В появившемся окне «Списки» в левой группе укажите на первый «НОВЫЙ СПИСОК», а в правом текстовом поле введите все 4 категории разбив их на 4 строки. Для этого после ввода каждой нового названия категории сотрудника нажимайте клавишу Enter на клавиатуре:
- Нажмите на кнопку «Добавить», которая расположена справой стороны. В результате чего в левой группе будет создан новый список для порядка пользовательской сортировки.
- Нажмите на кнопку ОК в диалоговом окне «Списки» и в третьем выпадающем списке в секции «Порядок» автоматически добавились 2 новых опции. С прямым и обратным порядком для пользовательской настраиваемой сортировки. И снова нажмите на кнопку ОК в главном диалоговом окне инструмента.

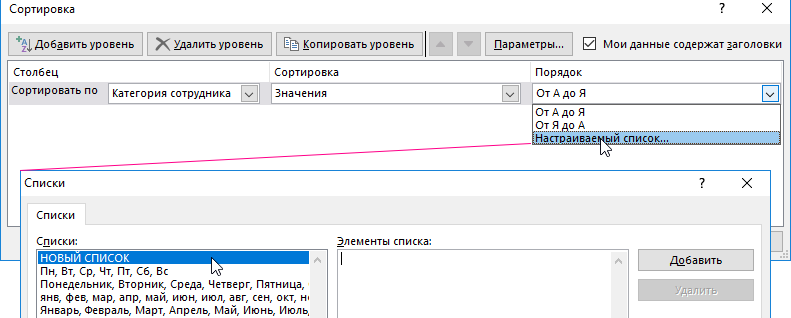
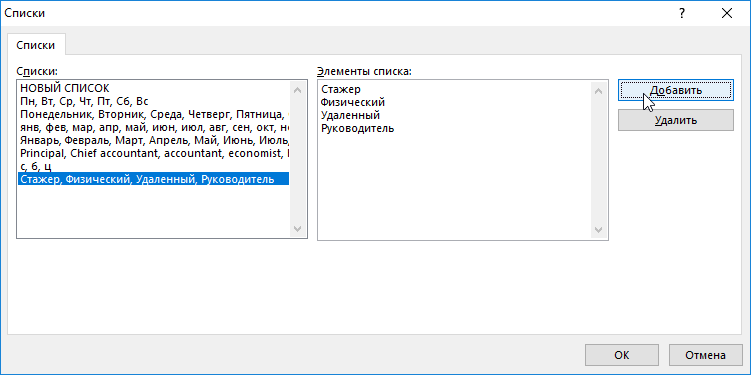
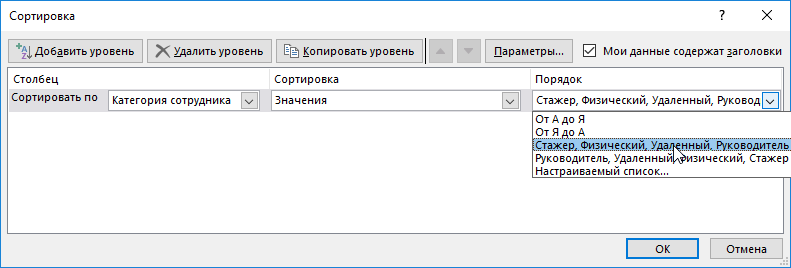
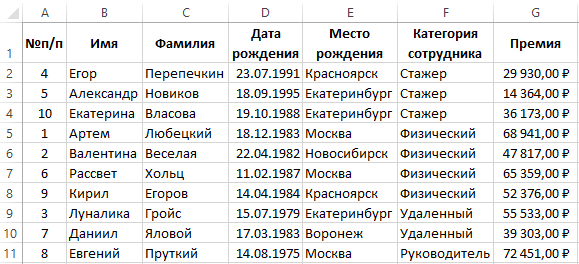
В результате таблица отсортирована с учетом всех привередливых пожеланий пользователя.
Полезный совет! Чтобы каждый раз не создавать новые списки для порядка сортировки воспользуйтесь редактором списков в настройках Excel. Для этого:
- Откройте редактор списков в настройках Excel: «ФАЙЛ»-«Параметры»-«Дополнительно»-«Общие»-«Изменить списки».
- Введите свои списке и нажмите на кнопку «Добавить» как описано выше в примере. Если же у вас большой список и нет желания его заполнять вручную, тогда воспользуйтесь встроенным импортом. Для этого в данном диалоговом окне присутствует дополнительное поле «Импорт списка из ячеек:» в котором можно ввести ссылку на диапазон ячеек и нажать на кнопку «Импорт». И нажмите ОК.
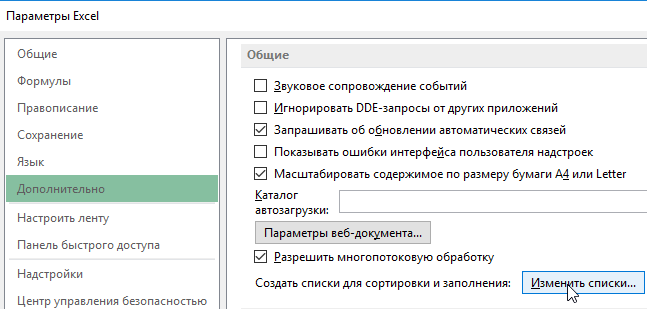
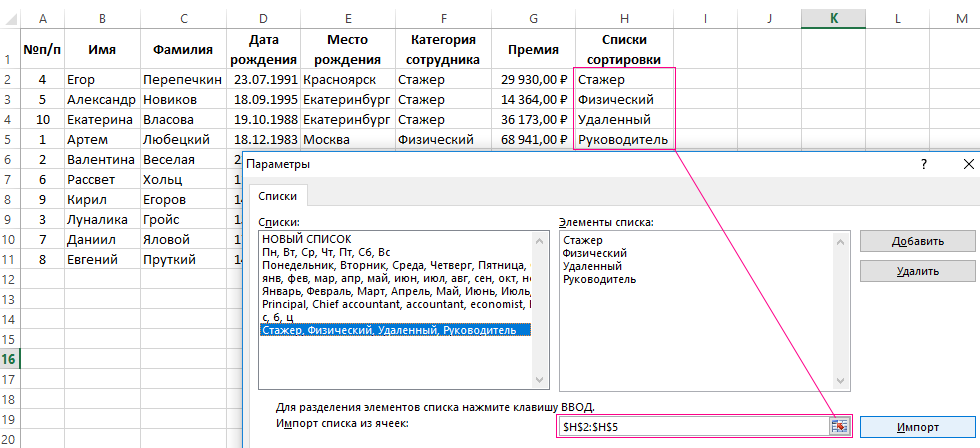
В результате при работе с Excel у вас будет всегда под рукой свой пользовательский список для порядка сортировки данных.
