Автоформат заголовков столбцов таблицы в Excel
Почти каждый начинающий пользователь Excel начинает создавать таблицы с форматирования заголовков столбцов или строк. При добавлении новых столбцов приходится постоянно копировать формат. Можно этот процесс автоматизировать с помощью условного форматирования так, как он реализовать в инструменте «ВСТАВКА»-«Таблица».
Автоматическое форматирование заголовков столбцов
В этом нам поможет условное форматирование. Пользователю нужно только вводить названия новых заголовков, а желаемый формат будет подставляться автоматически. Для этого:
- На новом листе выделите полностью целую первую строку 1:1.
- Выберите инструмент: «ГЛАВНАЯ»-«Условное форматирование»-«Создать правило»- «Использовать формулу для определения форматированных ячеек:».
- В поле для ввода формулы вводим следующе значение:
- Щелкните на кнопку «Формат», чтобы задать оформление для всех новых заголовков таблицы. И ОК.


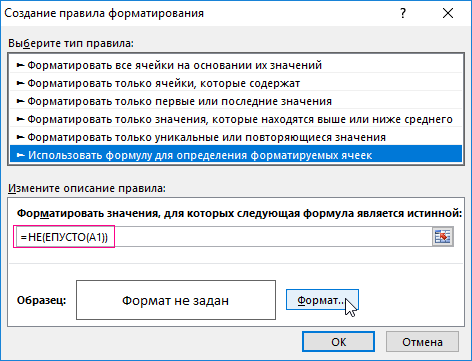
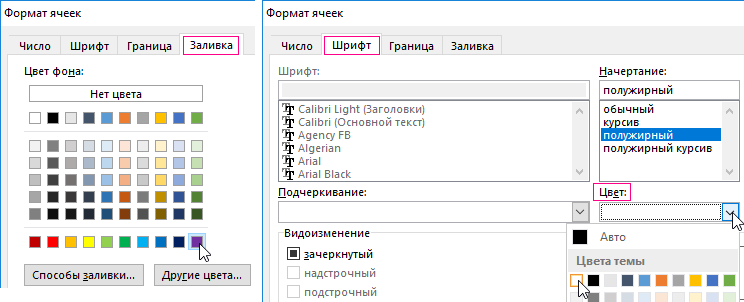
Теперь при вводе данных на листе в любую ячейку строки 1 будет автоматически присваивается один и тот же формат заданный пользователем.

Главную роль в данной формуле выполняет функция =ЕПУСТО(), которая проверяет пуста ли ячейка и возвращает значение ИСТИНА или ЛОЖЬ. Так как все ячейки изначально пусты функция постоянно будет возвращать значения ИСТИНА что нам не подходит. Поэтому мы отразили ее результаты вычисления функцией =НЕ() которая меняет любое логическое значение на противоположное. Функцию НЕ легко понять, как: НЕИСТИНА = ЛОЖЬ, а НЕЛОЖЬ = ИСТИНА. Таким образом если в ячейке не пусто ей присваивается форматирование.
Выделить верхние строки автоформатом
Когда мы анализируем различного рода ранжирование в отчетах результатов достижения плана, часто приходится выделять цветом определенные значения. Обычно это наилучшие или наихудшие результаты. Но после добавления новых показателей в отчет, текущие значения, выделенные цветом, могут уже не является лучшими или худшими результатами. При пересортировке мы замечаем, что нужно в ячейках изменить цвета фона. Необязательно это делать вручную. Данный процесс можно автоматизировать таким способом, чтобы при пересортировке выделялись только верхние или нижние ячейки таблицы.
Для примера возьмем отчет по результатам финансовых достижений каждого отдела фирмы:
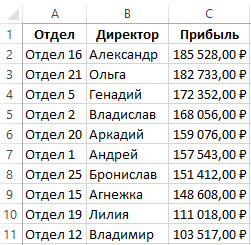
Два первых показателей, ячейки должны быть всегда выделены цветом даже после сортировки данных. Чтоб реализовать данную задачу, делаем следующее:
- Выделите всю таблицу вместе с ее заголовками A1:C11. Для этого можно сделать активной любую ячейку таблицы и нажать комбинацию горячих клавиш CTRL+A.
- Выберите инструмент: «ГЛАВНАЯ»-«Условное форматирование»-«Создать правило»- «Использовать формулу для определения форматированных ячеек:».
- В поле для ввода формулы вводим следующе значение:
- Щелкните на кнопку «Формат», чтобы задать оформление для строк.
- В появившемся окне «Формат ячеек» на вкладке «Заливка» укажите цвет фона ячеек – «зеленый» и нажмите ОК на всех открытых окнах.


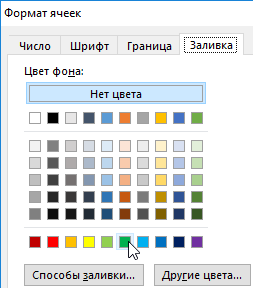
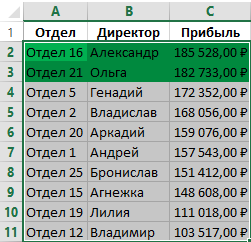
Теперь при любых добавлениях данных в таблицу или пересортировках цветом будут выделены всегда первые две строки.
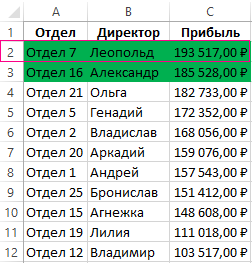
В формуле используется логическая функция =И() которая возвращает только 2 значения ИСТИНА или ЛОЖЬ. Если во всех ее аргументах результат вычисления возвращает значения ИСТИНА, тогда выполняется форматирование. Но если хотя-бы один аргумент в результате вычисления возвращает ЛОЖЬ то и функция =И() так же вернет значение ЛОЖЬ, тогда формат ячеек не изменяется. Функция СТРОКА возвращает номер текущей строки. Благодаря операторам сравнения функция =И() вернет значение ИСТИНА только во второй и третей строки листа, а это первая и вторая строка нашей таблицы (так как в первой строке листа находятся ее заголовки).
Форматирование таблиц – это процесс который отнимает много полезного времени при работе с программой Excel. А в случаи изменения данных в таблицах или их объема приходится заново переформатировать целую таблицу. Условное форматирование на столько удобное, что позволяет автоматизировать процесс оформления данных при их изменении или увеличении в объеме.
