Как четные и нечетные числа выделить разным цветом в Excel
Когда нужно приготовить разного рода отчеты, иногда возникает потребность выделить все парные и непарные числа разными цветами. Для решения данной задачи наиболее рациональным способом является условное форматирование.
Как найти четные числа в Excel
Набор четных и нечетных чисел, которые следует автоматически выделить разными цветами:
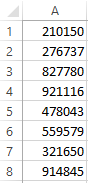
Допустим парные числа нам нужно выделит зеленым цветом, а непарные – синим.
- Выделите диапазон ячеек A1:A8 и выберите инструмент: «ГЛАВНАЯ»-«Стили»-«Условное форматирование»-«Создать правило».
- Ниже выберите: «Использовать формулу для определения форматируемых ячеек».
- Чтобы найти четное число в Excel ниже введите формулу: =ОСТАТ(A1;2)=0 и нажмите на кнопку «Формат», чтобы задать зеленый цвет заливки ячеек. И нажмите ОК на всех открытых окнах.
- Чтобы додать второе условие, не снимая выделения с диапазона A1:A8, снова выбираем инструмент: «ГЛАВНАЯ»-«Стили»-«Условное форматирование»-«Создать правило»-«Использовать формулу для определения форматируемых ячеек».
- В поле ввода введите формулу: =ОСТАТ(A1;2)<>0 и нажмите на кнопку «Формат», чтобы задать синий цвет заливки ячеек. И нажмите ОК на всех открытых окнах.
- К одному и тому же диапазону должно быть применено 2 правила условного форматирования. Чтобы проверить выберите инструмент: «ГЛАВНАЯ»-«Стили»-«Условное форматирование»-«Управление правилами»
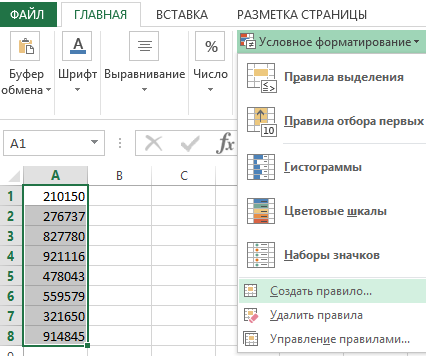
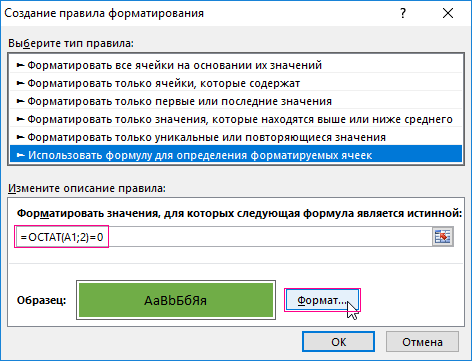

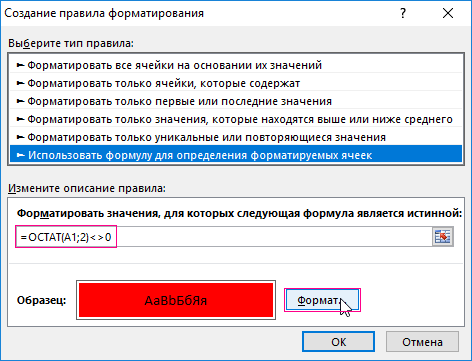

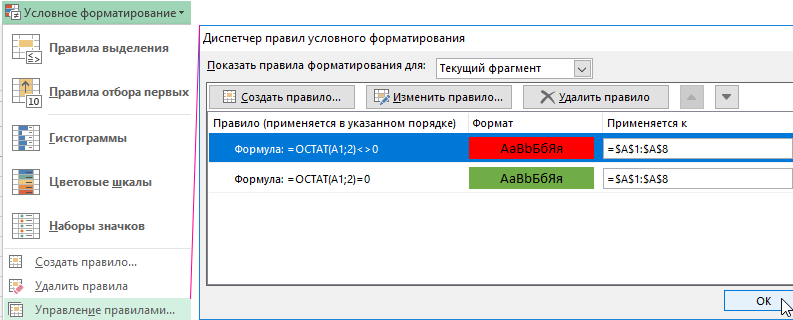
Две формулы отличаются только операторами сравнения перед значением 0. Закройте окно диспетчера правил нажав на кнопку ОК.
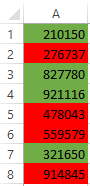
В результате у нас ячейки, которые содержат непарное число имеют синий цвет заливки, а ячейки с парными числами – зеленый.
Функция ОСТАТ в Excel для поиска четных и нечетных чисел
Функция =ОСТАТ() возвращает остаток от деления первого аргумента на второй. В первом аргументе мы указываем относительную ссылку, так как данные берутся из каждой ячейки выделенного диапазона. В первом правиле условного форматирования мы указываем оператор «равно» =0. Так как любое парное число, разделенное на 2 (второй оператор) имеет остаток от деления 0. Если в ячейке находится парное число формула возвращает значение ИСТИНА и присваивается соответствующий формат. В формуле второго правила мы используем оператор «неравно» <>0. Таким образом выделяем синим цветом нечетные числа в Excel. То есть принцип работы второго правила действует обратно пропорционально первому правилу.
