Условное форматирование и гистограмма в ячейке Excel
Начиная с версии Excel 2007, мы имеем возможность использовать гистограммы для ячеек в условном форматировании. Рассмотрим детально ее практическое применение и настройки.
Пример гистограммы в условном форматировании
Для наглядного примера возьмем отчет в таблице по прибыльности магазинов за последние 2 года:
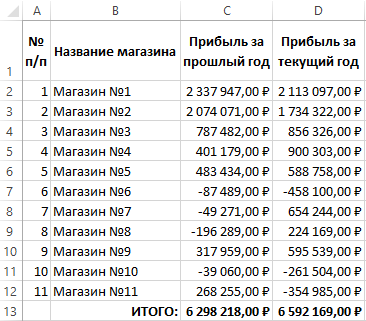
Чтобы в столбце D добавить правило основано на гистограмме выделите диапазон ячеек D2:D12 и выберите инструмент: «ГЛАВНАЯ»-«Стили»-«Условное форматирование»-«Гистограммы»-«Градиентная заливка»-«Зеленая гистограмма».
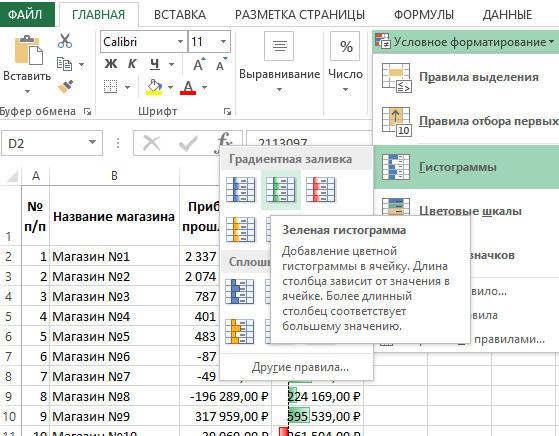
В результате появилась диаграмма в ячейке Excel, которая визуально отображает содержание значения.
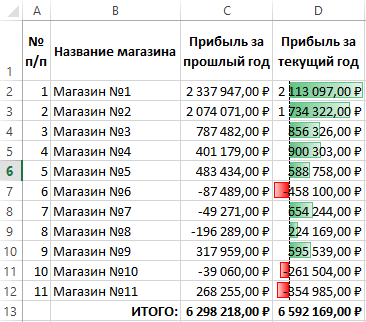
Чем больше значение содержит ячейка по отношению к другим ячейкам, тем длиннее ее диаграмма. Положительные значения отображаются зеленым цветом, а отрицательные – красным.
Полезный совет! Уже при наведении мышкой на любой цвет гистограммы диапазон предварительно оформляется соответственному типу. Если среди предложенных вариантов Вы не нашли удовлетворяющий Вашим потребностям выберите нижнюю опцию «Другие правила». Откроется окно с гибкими настройками оформления гистограммы для ячеек.
Так же, как и при других типах правил условного форматирования мы можем изменять и настраивать график в ячейке с помощью диспетчера правил. Для этого:
- Выделите диапазон D2:D12 и выберите инструмент: «ГЛАВНАЯ»-«Стили»-«Условное форматирование»-«Управление правилами».
- Появится окно «Диспетчер правил условного форматирования». В нем выделите текущее правило и нажмите на кнопку «Изменить».
- В появившемся окне «Изменение правила форматирования» из группы параметров «Внешний вид столбца» из выпадающего списка «Граница» выберите опцию «Нет границы». Так мы немного изменим вид шкал под свой вкус.
- Нажмите на кнопку «Отрицательные значения и ось».
- Теперь в новом окне «Настройка отрицательных значений оси» укажите на самую нижнею опцию «Нет (показать отрицательные и положительные значения в одном направлении)». И нажмите ОК на всех открытых окнах.
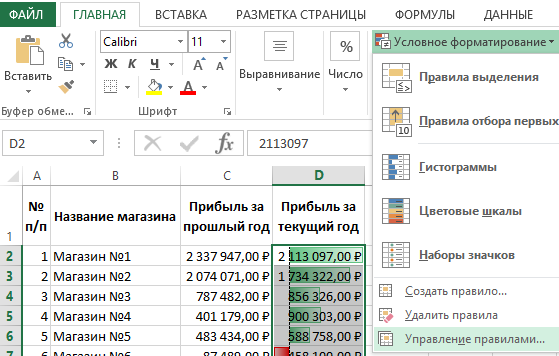
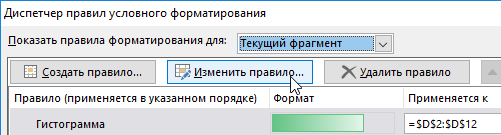
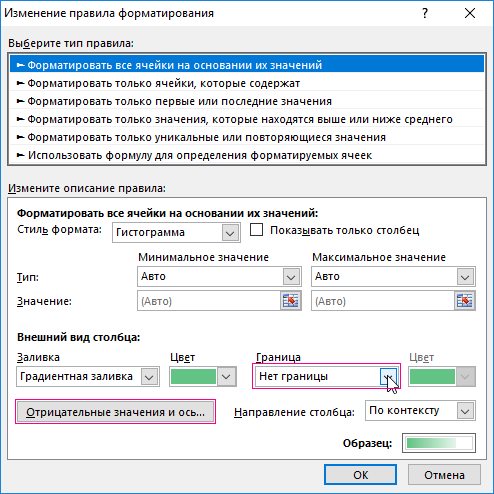
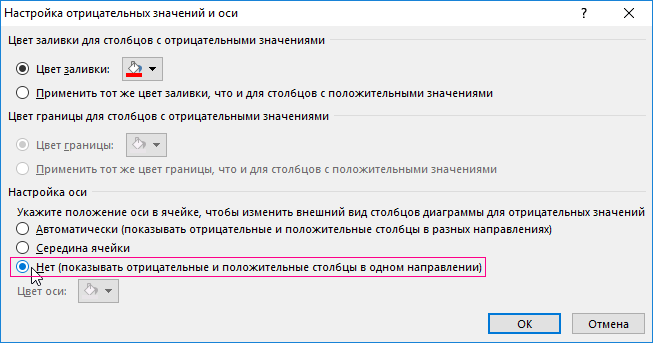
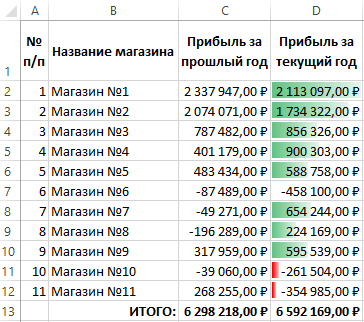
Обратите внимание! Во окне «Настройка отрицательных значений оси» по умолчанию ось с нулевым значением автоматически смещается в зависимости от размера наибольшего отрицательного значения. Там же есть опция «Середина ячейки» при выборе которой ось с нулевым значением всегда будет находится по середине ячейки в независимости от ее значений. При этом по умолчанию для положительных значений шкала будет увеличиваться в правую сторону, а для отрицательных – в левую. Хотя направление можно менять в предыдущем окне «Изменение правила форматирования» в правом нижнем углу, выпадающий список «Направление столбца:»

Об этом следует помнить если выбран один и тот же цвет для положительных и отрицательных значений. Как вы заметили настройках отрицательного значения, так же изменяется цвет шкалы для отрицательных чисел.
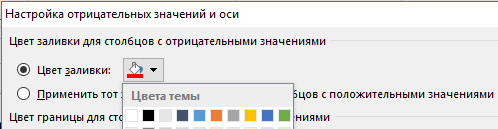
В окне «Изменение правила форматирования» для пользователя предоставляются широкие возможности для настройки различных параметров. Например, если отметить галочкой пункт «Показать только столбец», то содержимое ячеек будет скрыто, будет видно только шкалы гистограмм.
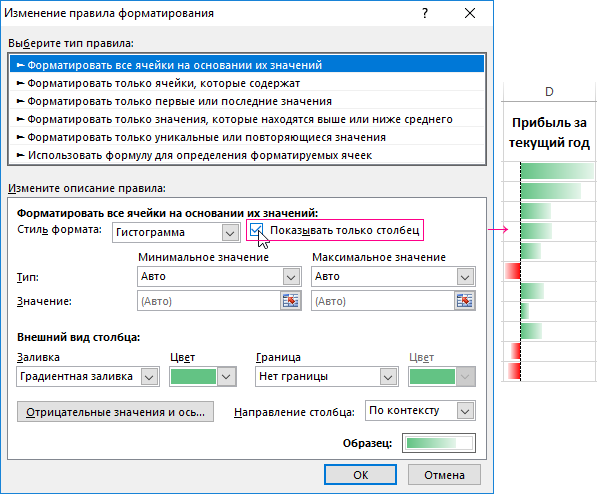
Ниже нам предоставляется гибкая настройка для минимальных и максимальных значений. Из выпадающих списков выбираете опции: число, процент. А под ними вводите свои значения. При выборе же опции «формула» мы получаем неограниченные возможности для настройки данного параметра.
