Как изменить формат ячейки в Excel быстро и качественно
Изменение формата ячеек в Excel позволяет организовать данные на листе в логическую и последовательную цепочку для профессиональной работы. С другой стороны неправильное форматирование может привести к серьезным ошибкам.
Содержимое ячейки это одно, а способ отображения содержимого ячеек на мониторе или печати это другое. Перед тем как изменить формат данных в ячейке Excel следует запомнить простое правило: «Все, что содержит ячейка, может быть по-разному представлено, а презентация отображения данных зависит от форматирования». Это легко понять, если показать на примере. Посмотрите, как с помощью форматирования можно отображать число 2 разными способами:

Большинство пользователей Excel пользуются исключительно стандартными инструментами форматирования:
- кнопками на панели «Главная»;
- готовые шаблоны форматов ячеек доступных в диалоговом окне открыто с помощью комбинацией горячих клавиш CTRL+1.
Форматы данных вводимых в ячейки электронной таблицы
Диапазон ячеек A2:A7 заполните цифрой 2 и отформатируйте все ячейки так как показано выше на рисунке.
Решение задачи:
- Выделите диапазон A2:A7 введите число 2 и нажмите комбинацию клавиш CTRL+Enter.
- В ячейке A2 должен быть формат «Общий он в программе Excel задан по умолчанию. Поэтому сразу переходим на ячейку A3. Щелкаем по инструменту «Главная»-«Число»-«Увеличить разрядность» (увеличение количества отображаемых чисел после запятой).
- Перейдите на ячейку A4 и нажмите инструмент «Главная»-«Число»-«Процентный формат» или комбинацию горячих клавиш CTRL+SHIFT+5. Или просто введите 200% вручную и форматирование для ячейки присвоится автоматически.
- Кликниет по ячейке A5 и щелкните по инструменту «Финансовый числовой формат», он немного отличается от денежного, но об этом далее…
- Сделайте активной ячейку A6 и щелкните на угловую кнопку со стрелкой в низ в разделе «Главная»-«Число» или нажмите комбинацию клавиш CTRL+1. В появившемся окне на закладке «Число» выберите из раздела «Числовые форматы:» опцию «Дата», а в разделе «Тип:» укажите соответствующий способ отображения дат. В разделе «Образец:» отображается предварительный просмотр отображения содержимого ячейки.
- Переходим в ячейку A7 так же жмем комбинацию клавиш CTRL+1 для вызова диалогового окна «Формат ячеек», только в этот раз выбираем опцию «Время».

Какие возможности предоставляет диалоговое окно формат ячеек? Функции всех инструментов для форматирования, которые содержит закладка «Главная» можно найти в этом диалоговом окне (CTRL+1) и даже больше.
В ячейке A5 мы воспользовались финансовым форматом, но есть еще и денежный, их очень часто путают. Эти два формата отличаются способом отображения:
- финансовый формат при отображении чисел меньше чем 0 ставит минус с левой стороны ячейки, а денежный ставит минус перед числом;
- денежный формат по умолчанию отображает отрицательные значения красным цветом шрифта (например, введите в ячейку значение -2р. и денежный формат присвоится автоматически);
- в финансовом формате после сокращения валют добавляется 1 пробел при отображении значений.
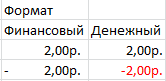
Если нажать комбинацию горячих клавиш: CTRL+SHIFT+4, то ячейке присвоится денежный формат.
Что касается даты в ячейке A6, то здесь стоит упомянуть о правилах Excel. Формат даты считаются как последовательность дней от 1 января 1900 года. То есть если ячейка содержит значение – число 2, то это число в формате даты должно отображаться как 02.01.1900 и так далее.
Время для Excel – это значение чисел после запятой. Так как у нас в ячейке A7 целое число, время там отображено соответственно.
Формат даты со временем в Excel
Отформатируем таблицу с данными так, чтобы значения в строках отображались соответственно названиям столбцов:

В первом столбце форматы уже соответствуют его названию, поэтому переходим ко второму и выделяем диапазон B3:B7. Потом жмем CTRL+1 и на закладке «Число» указываем время, а в разделе «Тип:» выбираем способ отображения такой как указано на рисунке:

Так же делаем с диапазонами C3:C7 и D3:D7, подбирая соответствующие форматы и типы отображения.
Если ячейка содержит значение больше чем 0, но меньше чем 1, то формат даты в третьем столбце будет отображаться как: 0 января 1900 года. В то время как в четвертом столбце дата уже отображается иначе благодаря другому типу (системы даты 1904 года, подробнее смотрите ниже). А если число <0, то значение будет отображаться так: «####», как ошибочное.
Обратите внимание, как отображается время в ячейках, которые содержат дробные числа.
Так как даты и время в Excel являются числами, значит с ними легко выполнять математические операции, но это рассмотрим на следующих уроках.
Две системы отображения дат Excel
В Excel существует две системы отображения дат:
- Дата 1 января 1900 года соответствует числу 1.
- Дата 1 января 1904 года соответствует числу 0, а 1 это уже 02.01.1904 соответственно.
Примечание. Чтобы все даты по умолчанию отображались по системе 1904 года можно в параметрах внести соответствующие настройки: «Файл»-«Параметры»-«Дополнительно»-«При пересчете этой книги:»-«Использовать систему дат 1904».
Наглядно приводим пример отличия отображения дат в этих двух системах на рисунке:

В справке Excel указаны минимальные и максимальные числа для дат обоих систем.
| Система дат | Первая дата | Последняя дата |
| 1900 | 1 января 1900 г. (значение 1) | 31 декабря 9999 г. (значение 2958465) |
| 1904 | 2 января 1904 г. (значение 1) | 31 декабря 9999 г. (значение 2957003) |
Настройки изменения системы дат распространяются не только на конкретный лист, а на всю программу. Поэтому если нет острой необходимости их менять, то лучше пользоваться системой установленной по умолчанию – 1900 года. Это позволит избежать серьезных ошибок при выполнении математических операций с датами и временем.
