Как выделить защищенные и незащищенные ячейки в Excel
При работе с Excel достаточно часто приходится сталкиваться с защищенными от редактирования ячейками. Хорошо бы было их экспонировать на фоне ячеек доступных для редактирования и ввода данных, чтобы не тратить время на бессмысленные попытки. Благодаря условному форматированию эта задача решается быстро и в автоматическом режиме.
Как определить защищенные ячейки в Excel
Для примера возьмем таблицу, у которой защищены все значения кроме диапазона первой позиции B2:E2.
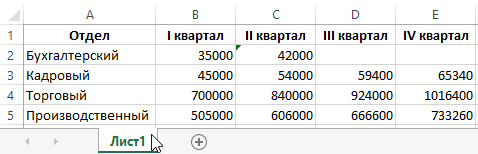
При попытке редактировать данные таблицы на защищенном листе отображается соответствующее сообщение:
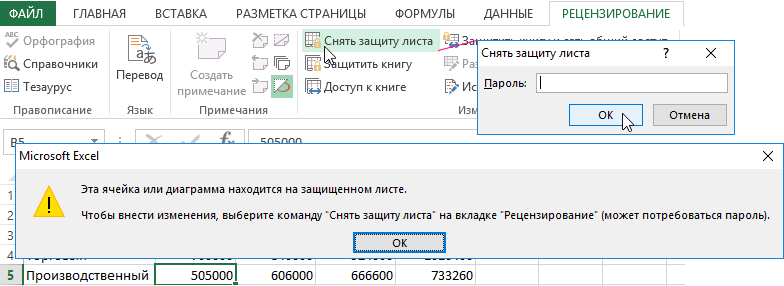
Но лист может содержать несколько незащищенных ячеек. Чтобы быстро найти и определить незащищенные ячейки доступные для редактирования в таблице, сначала определим – защищенные. Для этого делаем следующее:
- Создаем второй лист и на нем в ячейке A1 вводим такую формулу:
- Теперь выделяем диапазон A1:E5 на этом же (втором) листе размером сопоставим с исходной таблицей так чтобы активной ячейкой осталась А1 (с формулой). И жмем клавишу F2.
- Нажимаем комбинацию горячих клавиш CTRL+Enter и получаем результат:
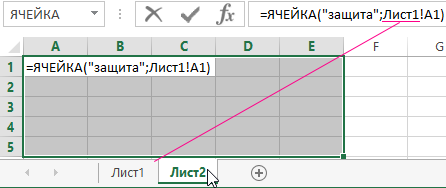
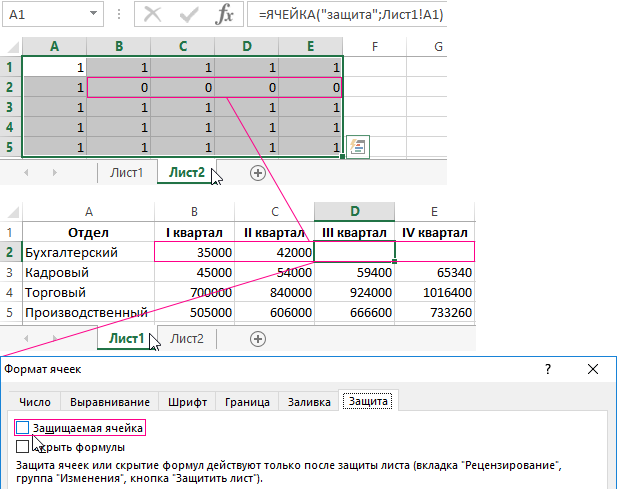
Там, где у нас появились нули, там находятся незащищенные ячейки в исходной таблице. В данном примере это диапазон B2:E2, он доступен для редактирования и ввода данных.
Как автоматически выделить цветом защищенные ячейки
Внимание! Данный пример можно применить только в том случаи если лист еще не защищен, так как после активации защиты листа инструмент «Условное форматирование» – недоступен!
- Выделяем диапазон всех ячеек c числовыми данными в исходной таблице B2:E5, которые следует проверить.
- Выберите инструмент: «ГЛАВНАЯ»-«Условное форматирование»-«Создать правило».
- В разделе данного окна «Выберите тип правила:» выберите опцию «Использовать формулу для определения форматированных ячеек:».
- В поле ввода вводим формулу:
- Нажимаем на кнопку формат и переходим на вкладку «Заливка». В разделе «Цвет фона:» указываем – желтый. И жмем ОК на всех окнах.

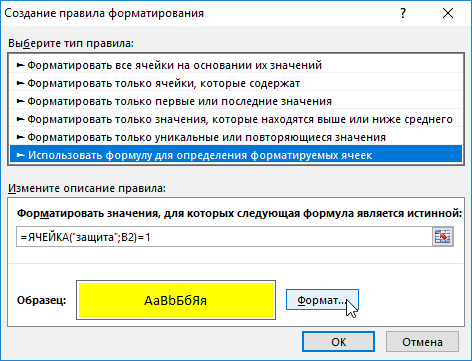
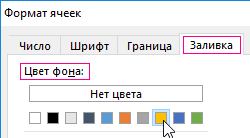
Результат формулы автоматического выделения цветом защищенных ячеек:
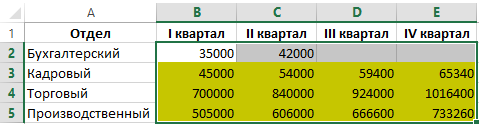
Внимание! Перед использованием условного форматирования правильно выделяйте диапазон данных. Например, если Вы ошибочно выделили не диапазон таблицы с данными B2:E5, а всю таблицу A1:E5 тогда следует изменить формулу таким образом: =ЯЧЕЙКА("защита";A1)=1
Как определить и выделить цветом незащищенные ячейки
Если нужно наоборот выделить только те ячейки которые доступны для редактирования нужно в формуле изменить единицу на ноль: =ЯЧЕЙКА("защита";B2)=0.
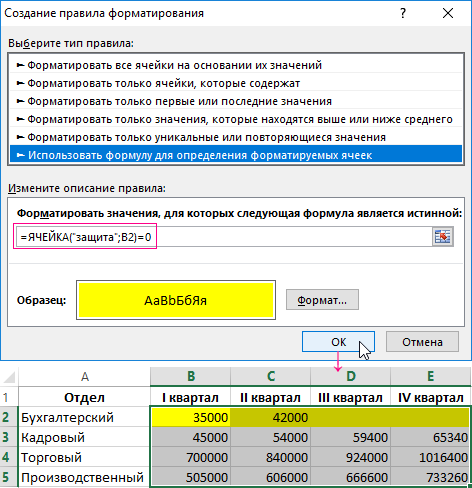
При создании правила форматирования для ячеек таблицы мы использовали функцию ЯЧЕЙКА. В первом аргументе мы указываем нужный нам тип сведений о ячейке –"защита". Во втором аргументе мы указываем относительный адрес для проверки всех ячеек диапазона. Если ячейка защищаемая функция возвращает число 1 и тогда присваивается указанный нами формат.
