Как найти и выделить ячейки с условным форматированием
Иногда нужно найти ячейки с условным форматированием. Ведь Excel ни как их не отмечает, они визуально могут ничем не отличаться от обычных ячеек. Но есть очень легкий способ быстро найти ячейки, к которым присвоено условное форматирование.
Поиск ячеек с условным форматированием
Excel предлагает на выбор сразу 2 способа:
- Сразу найти все ячейки с активным условным форматированием.
- Щелкнуть по любой ячейке и автоматически выделить только те, которые имеют те самые условия.
Сначала разберем первый способ:
Допустим у нас есть таблица с условным форматированием. Но так как пока ни одно значение в таблице не соответствует критериям правил в условном форматировании, то ячейки не отличаются по формату между собой.
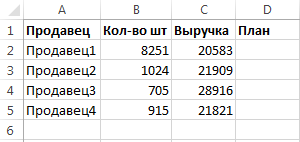
- Выберите инструмент: «Главная»-«Редактирование»-«Найти и выделить»-«Перейти» (или нажмите на клавишу F5 на клавиатуре или CTRL+G).
- В появившемся окне «Переход» нажмите на кнопку «Выделить».
- В окне «Выделение группы ячеек» укажите на опцию «условные форматы» и сразу будут доступны ниже еще 2 опции, в которых должно быть отмечено «всех».
- Нажмите «ОК».
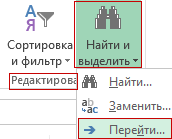
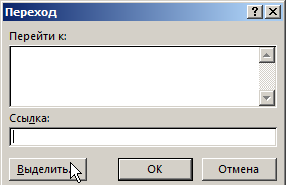
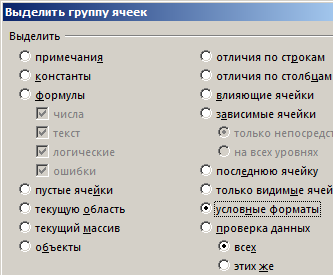
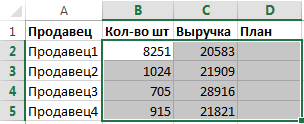
В результате на листе Excel будут выделены все диапазоны ячеек с условным форматированием.
Как выделить ячейки с одинаковым условным форматированием
Второй способ позволяет нам найти ячейки, на которые наложено такое же условное форматирование с такими же критериями:
- Выделите исходную ячейку (например, B2).
- Снова откройте диалоговое окно «Переход» клавишей F5 и там же нажмите на кнопку «Выделить».
- В этот раз отмечаем опцию «условные форматы», но с дополнительной опцией «этих же».
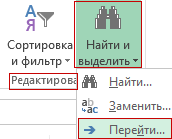
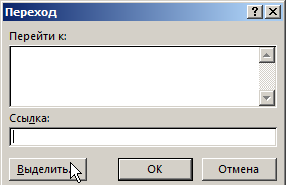
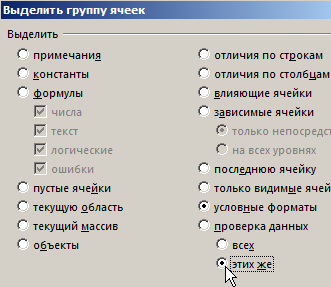
Как вы можете наблюдать, автоматически отметились диапазоны с одинаковыми критериями условного форматирования.
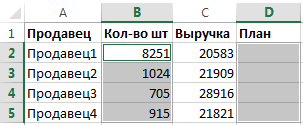
Теперь глядя на данную таблицу отчета можно предположить, что планы продаж установлены относительно количества проданного товара и не выражаются в денежном эквиваленте.
Главное преимущество данных уроков по условному форматированию в том, что все примеры можно с легкостью применить для своих данных и отчетов в Excel.
