Заполнение ячеек в Excel знаками после запятой
При вводе значений в ячейки листа Excel все данные проходят через встроенный программный фильтр форматирования. Он позволяет упростить работу пользователя. Поэтому введенные данные могут отличаться от отображаемых значений после ввода.
К каким проблемам может привести фильтр форматов ячеек, рассмотрим на конкретных примерах. А также найдем лучшие решения для выхода из сложившихся ситуаций.
Если Excel считает некорректно числа после запятой
Рассмотрим простой пример, когда содержимое ячеек отличается, от отображения их значений. Например, могут возникнуть математические ошибки при округлении дробных чисел.
На готовом примере продемонстрируем следующие расчеты.
- Заполните исходную табличку как показано на рисунке:
- В ячейках B и C задайте финансовый формат (CTRL+1 «Формат ячеек»-«Число»-«Финансовый»).
- В ячейку C1 запишите то, что отображается в ячейке B1 (1,53 – результат после округления до двух знаков после запятой). Так же само введите число в C2 как отображено в B2 (символы валют не проставляем, так как они преставятся автоматически благодаря финансовому формату).
- В третьей строке просуммируем значение каждой колонки таблички.
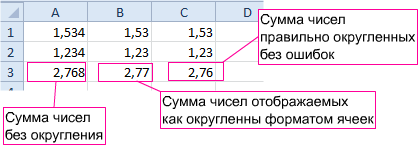
Как видите точность расчета знаков после запятой в Excel, может отличаться. Форматирование в реальности не округляет числовые значения в ячейках. Они остаются те же и реальными отображаются в строке формул.
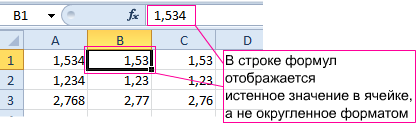
При суммировании большого количества таких округлений ошибки могут быть очень большими. Поэтому при расчетах и вычислениях нельзя округлять с помощью форматирования. Необходимо знать, как округлить сумму в Excel. Точное округление можно сделать только специальными функциями такими как:
- =ОКРУГЛ;
- =ОКРУГЛВВЕРХ;
- =ОКРУГЛВНИЗ;
- =ЦЕЛОЕ (функция позволяет в Excel округлить до большего целого).
Для эффективного использования этих функций в больших количествах применяются массивы функций. Но это уже рассмотрим на следующих уроках.
Автоматическая вставка десятичной запятой
Автоматический фильтр форматов рассчитан на упрощение работы с программой, особенно если научится им управлять. Очень часто нам приходится поставить запятую при вводе денежных сумм для отображения копеек. Десятичный разделитель запятая в Excel может проставлятся автоматически при заполнении финансовых данных в денежном эквиваленте. Для этого:
- Откройте окно «Фай»-«Параметры».
- В окне «Параметр Excel» перейдите на «Дополнительно»-«Параметры правки» и отметьте галочкой пункт «Автоматическая вставка десятичной запятой». Число знаков после разделителя пусть останется «2». Теперь проверим результат.
- В ячейку A1 введите 1234 и нажмите «Enter», в результате мы видим 12,34 как на рисунке:
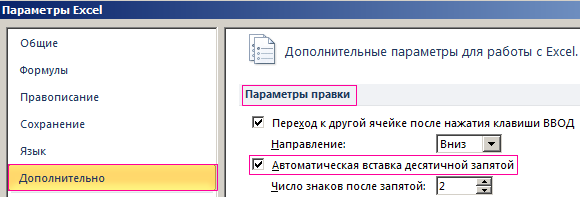
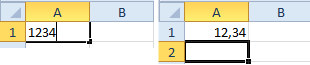
Теперь можно спокойно вводить суммы с копейками, не разделяя их запятой. После каждого ввода запятая будет проставляться автоматически перед двумя последними числами.
Стоит отметить, что если в сумме 00 копеек, то знаки после запятой в Excel нужно вводить обязательно. Иначе может получиться так 0,01 или 0,2.
Если при вводе с автоматическим режимом вставки разделителя вы ввели запятую, то она останется в том месте, где вы ее вводили.
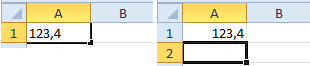
То есть количество знаков после запятой можно изменить или перенести саму запятую.
После заполнения сумм с копейками не забудьте отключить эту функцию.
