Как разделить столбец в Excel на число 1000 одновременно
Допустим, у нас есть прайс-лист, где цены указаны в миллионах, а нам необходимо перевести эти цифры в тысячи. Например, цена указана за упаковку товара (по 1000 шт. в одной упаковке), а нужно установить цену за 1 штуку.
Первая идея: нужно разделить каждое число на 1000 и округлить до сотых и так целый столбец. Но это все требует времени. Рассмотрим более быстрый способ.
Разделить все цены на 1000 одновременно
Как быстро подготовить прайс с правильными ценами не изменяя по отдельности цену в каждой ячейке?
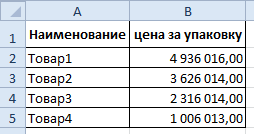
Выделяем колонку с ценами. Делаем щелчок правой кнопкой мышки, из появившегося контекстного меню выбираем опцию «Формат ячеек». Или нажимаем комбинацию клавиш CTRL+1.
В появившемся окне, вносим свои параметры. На вкладке число, в списке «Числовые форматы» выбираем самый последний пункт «(все форматы)».
В правом поле «Тип:» вводим следующее значение: # ## 0,00.
Обратите внимание на раздел выше поля «Образец». Там будет предварительно отображено, как будут отображаться цены после изменения формата ячеек.
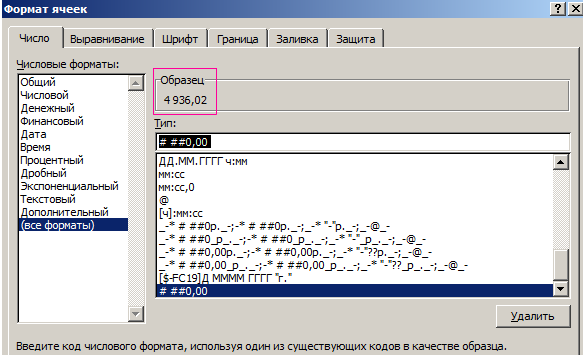
Подтверждаем все изменения кнопкой ОК. Цены изменились и теперь отображаются в тысячах. Программа произвела округление до сотых. Данный способ позволил нам достаточно быстро разделить столбец в Excel на число и округлить до сотых все ячейки одновременно.
Внимание! Такое решение подходит для отображения или печати, но непригодно для вычисления. Формат ячеек помог нам изменить отображение значений в ячейках, а не изменил сами значения. Это легко проверить. Достаточно выделить любую цену и посмотреть, какая цена отображается в строке формул.
Для примера попробуем просуммировать колонку с новыми ценами с помощью функции СУММ. Excel нам выдает цифру 11 884,06, а должна быть 11 884,05.
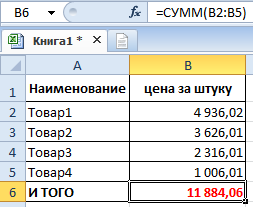
Поэтому чтобы, например, суммировать такие цены, то здесь одним форматом ячеек не обойтись. В конкретной ситуации разумно применить массив функций.
Вводим в ячейку формулу: =СУММ(ОКРУГЛ(H2:H5/1000;2)).
Внимание! После чего нажимаем CTRL+Enter – это значит, что мы вводим массив функций, а не просто функции.

В строке формул должны отобразится фигурные скобки { } по краям функции. Это четкий знак, что в ячейке выполняется массив функций. В результате получаем истинную сумму.
Будьте внимательны при расчетах в Excel с округлениями, копейка рубль бережет!
