Разница между датами в Excel вычисляется функцией РАЗНДАТ
На рабочем листе Excel создан план задач. В одной колонке указаны сроки выполнения для каждой задачи выполнения. Чтобы выделить цветом простроченные сроки поставленных задач нам нужна точная разница между датами в Excel. Для этого будем использовать условное форматирование с формулой РАЗНДАТ.
Как посчитать разницу между датами в Excel
Необходимо выделить цветом названия задач, у которых сроки заканчиваются уже через 7 дней. Пример таблицы плана задач:
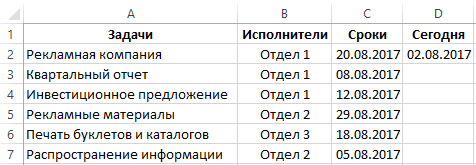
- Выделите диапазон ячеек A2:A7 и выберите инструмент: «ГЛАВНАЯ»-«Стили»-«Условное форматирование»-«Создать правило».
- Выбираем опцию: «Использовать формулу для определения форматируемых ячеек».
- Разница в днях между датами будет вычисляется функцией =РАЗНДАТ(). Для этого В поле ввода введите формулу: =РАЗНДАТ($D$2; C2;"d")<7.
- Нажмите на кнопку «Формат», чтобы задать желаемый цвет заливки для ячеек. Например, красный. Нажмите ОК на всех открытых окнах.
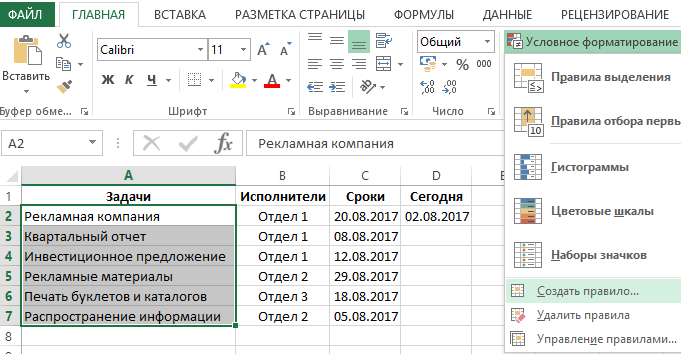
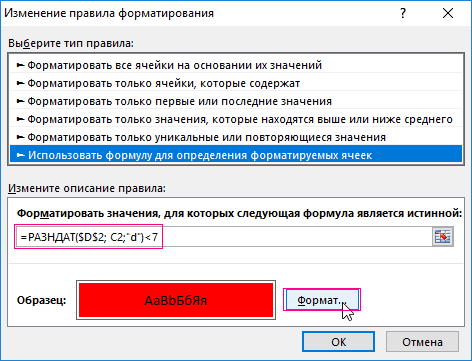

Финальный эффект выделения окончания сроков через 7 дней:
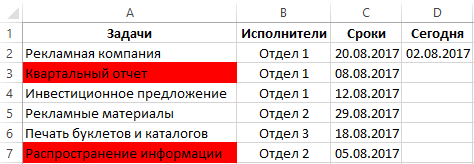
Выделены зеленым цветом все задачи, которые должны быть выполнены через 7 дней. Если изменить значения в ячейке D2 тогда будут выделены уже другие задачи.
Полезный совет! В ячейке D2 можно использовать функцию для получения сегодняшней даты: =СЕГОДНЯ().
Формула разница дат в Excel
Формула возвращает разницу дат между сегодняшней и установленной планом в днях. Для решения данной задачи используется функция РАЗНДАТ в Excel: где найти эту формулу?
Данную функцию вы не найдете в мастере функций и даже на панели «ФОРМУЛЫ». Ее всегда нужно вводить вручную. Первым аргументом функции всегда должна быть новейшая дата, а вторым всегда – старшая дата. Третий аргумент функции определяет единицу измерения количества, которое возвращает функция =РАЗНДАТ(). В данном случае это символ "d" – дней. Это значит, что функция возвращает количество дней. Дальше следует оператор <7. То есть формула проверяет, если функция возвращает число меньше чем 7, то формула возвращает значение ИСТИНА и к текущей ячейке применяется условное форматирование. Ссылки на ячейки в первом аргумент абсолютная (значение неизменяемое), а во втором аргументе – относительная, так как проверятся будут несколько ячеек в столбце C.
При необходимости можно к данному диапазону добавить новое правило условного форматирования, которое будет предупреждать нас об окончании сроков за 2 недели. Для этого нужно добавить новое правило условного форматирования для диапазона A2:A7 и всего лишь немного изменить формулу в новом правиле:
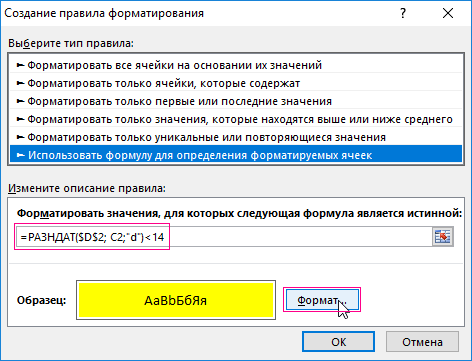
Цвет форматирования для второго правила можно задать желтый. К одному и тому же диапазону должно быть применено 2 правила условного форматирования. Чтобы проверить выберите инструмент: «ГЛАВНАЯ»-«Стили»-«Условное форматирование»-«Управление правилами». Так как у нас сначала выполняется верхнее правило следует изменить их порядок в появившемся окне: «Диспетчер правил условного форматирования». Иначе все выделенные задачи будут иметь желтую заливку ячеек. Просто выделите первое правило и нажмите кнопку вниз (CTRL+стрелка вниз), как показано на рисунке:
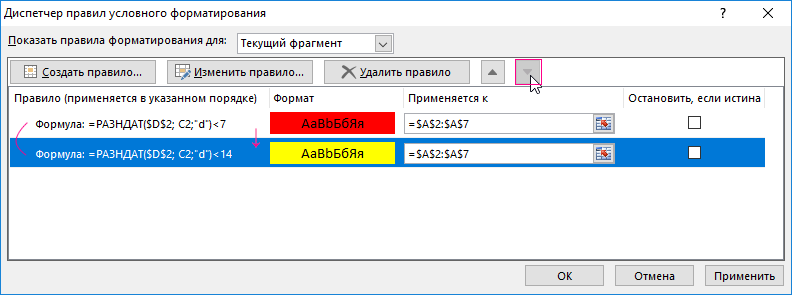
В результате план предупреждает нас сначала за две недели, а потом за неделю до окончания сроков выполнения задач:
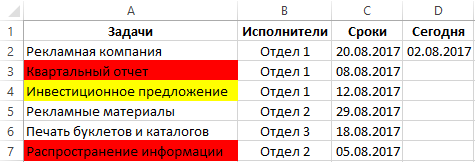
Полезный совет! Если к одному и тому же диапазону присвоено много правил – соблюдайте иерархию приоритетов порядка их выполнения в диспетчере управления правилами. Чем выше правило, тем выше его приоритет выполнения по отношению к другим расположенных ниже под ним.
