Стили таблиц Excel для автоматического форматирования диапазонов ячеек
Excel предоставляет большую галерею готовых стилей автоматического форматирования таблицы. Так же предусмотрен предварительный просмотр при наведении курсора мышки на любой стиль из галереи. Стили можно применять для быстрого форматирования обычных диапазонов ячеек.
Присвоение стилей таблицы обычному диапазону
Для реализации данной задачи нам нужно создать таблицу, присвоить ей стиль, а потом отменить «Форматировать как таблицу».
Присвоим стиль форматирования авто-таблицы для обычного диапазона ячеек:
- На чистом листе выделите диапазон из пустых ячеек и выберите инструмент: «Главная»-«Форматировать как таблицу». Выберите из галереи желаемый стиль форматирования.
- В появившемся диалоговом окне «Создание таблицы» при необходимости можно отметить опцию «Таблица с заголовками» и нажмите Ок.
- Щелкните по таблице и на вспомогательной панели «Работа с таблицами»-«Конструктор» выберите инструмент «Преобразовать в диапазон» в разделе инструментов «Сервис». Или щелкните правой кнопкой мышки по таблице и в контекстном меню выберите: «Таблица»-« Преобразовать в диапазон». Это позволит отменить форматировать как таблицу Excel диапазон.


Таблица преобразуется в обычный диапазон ячеек, который форматирован по ее стилю. Это так же очень быстрый и удобный способ форматирования ячеек. Так форматировать значительно быстрее, чем делать все с нуля. Достаточно только взять за основу готовый стиль из галереи, а потом внести свои изменения и дополнения деталей.
Автоматическое форматирование с помощью стилей
Выберем изменяем стиль автоматического форматирования таблицы:
- Создайте таблицу (CTRL+T) как показано на рисунке.
- Перейдите на любую ячейку таблицы и выберите инструмент «Главная»-«Форматировать как таблицу» или «Работа с таблицами»-«Стили таблиц».
- Наводите и задержите курсор мышки на любой из предложенных готовых стилей галереи. Обратите внимание на таблицу, которая в предварительном просмотре отображает, как будет выглядеть присвоенный ей тот или иной стиль.
- Сделайте щелчок левой кнопкой мышки и таблица будет автоматически сформатирована под выбранный Вами новый стиль.

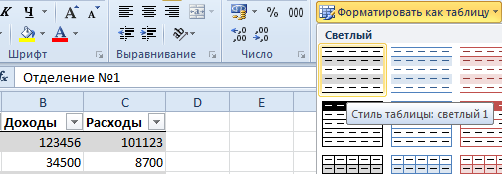
Очень быстрый и удобный метод форматирования – это присвоение стиля с добавлением своих поправок или изменений при необходимости.
Если Вами будут внесены изменения в форматирования стиля, они сохранятся (при желании можно присвоить другой стиль). Например, если изменить фон одной ячейки на желтый цвет, то при выборе другого стиля эта же ячейка останется желтой.
Выделение элементов таблицы
Протестируем способы выделения таблиц целиком и по-отдельности ее частей: строк и столбцов. Для решения данной задачи не обязательно активировать таблицу. Для неактивной таблицы достаточно сделать следующее:
- Для удобства сместим таблицу так чтобы в ее начале была пустая строка и пустой столбец (например в ячейка B2).
- Наведите курсор мышки на верхний левый угол таблицы так, чтобы он сместился на косую черную стрелку по диагонали.
- Сделайте один щелчок левой кнопкой мышки и выделятся только значения данных таблицы. Еще раз щелкните так же и выделится вся таблица с заголовками и строкой итогов. Если щелкнуть еще раз то будет снова выделены только данные, так как эта функция работает в режиме переключателя.
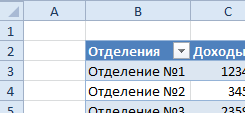
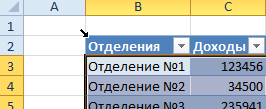
Способы выделения строк и столбцов быстрыми клавишами:
- Переместите курсор клавиатуры в область таблицы, чтобы она стала активной.
- Нажмите комбинацию горячих клавиш CTRL+A для выделения данных. Повторное нажатие CTRL+A выделит всю таблицу полностью.
- Щелкните по любой ячейке в диапазоне данных и наведите курсор мышки на край таблицы так, чтобы курсор изменился на крестик стрелок. Сделайте щелчок левой кнопкой мышки и выделится вся таблица.
Теперь выделяем строки и столбцы. В активной таблице можно нажать комбинацию горячих клавиш CTRL+Пробел, тогда выделится столбец данных. Тот, который содержит активную ячейку. А если нажать комбинацию SHIFT+Пробел, тогда выделяется строка соответствующая активной ячейке. Данная функция реализовывается и с помощью курсора мышки, если подвести его к заголовку одного столбца или в начало строки так, чтобы он изменил свой внешний вид на вертикальную или горизонтальную стрелку.
