Установите форматы ячеек для расчетов в Excel
Для многих пользователей данная тема может показаться трюизмом. Но если Вы ассоциировали раньше форматирование только с оформлением таблиц и представлением данных, то здесь вы узнаете о новых возможностях.
Формат даты и времени в Excel
Посчитаем количество дней между двумя датами. Нам необходимо задать ячейкам формат «Дата». А потом од новейшей даты отнимаем старшую дату.
- Создайте простую табличку как показано на рисунке:
- В ячейку B2 введите сегодняшнюю дату. Для ввода текущей даты удобно использовать комбинацию горячих клавиш CTRL+«;».
- В ячейку C2 введите формулу: =B2-A2.
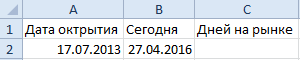
В результате получаем количество дней:
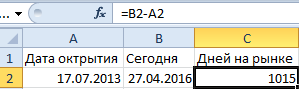
В следующем примере смоделируем ситуацию. Некоторые работники некой организации должны работать в разное время. Постоим таблицу, в которой можно будет фиксировать каждый день время работы работников с точностью до минуты. На конец недели время работы должно быть подытожено. Каждая неделя будет состоять только из 5-ти рабочих дней.
Постройте временной график. Ниже на рисунке в колонке F указаны формулы, которые должны содержать ячейки колонки D.
Пример таблицы рабочего графика:
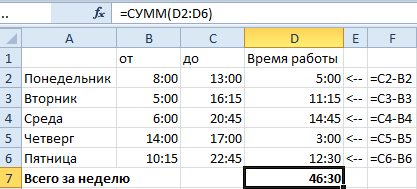
Проблема сразу возникает в ячейке D7. Когда стандартный формат времени чч:мм приводит к суммированию по модулю 24-х часов. То есть с обнулением при достижении 24:00 (12:00 + 13:00 = 1:00). Нужно использовать нестандартный формат времени для ячейки D7. Для этого:
- Перейдите на ячейку D7 и вызовите окно «Формат ячеек» (CTRL+1).
- На закладке «Число» выберите категорию «(все форматы)», а в полю «Тип:» введите следующее значение: [ч]:мм. После нажатия кнопки «ОК» формат сохранится в списке и присвоится соответствующей ячейке.

Примечание: Чтобы отобразить суммированное время с точностью до секунд следует ввести значение: [ч]:мм:сс или [чч]:мм:сс. В первом случаи результат будет отображаться так: 3:00:00, а во втором так: 03:00:00.
С помощью пользовательских форматов ячеек проходящее время можем считать как в минутах, так и в секундах: [мм]:сс или [сс].
Как округлить число в Excel до тысяч
Допустим Вам нужно посчитать общую стоимость своей нажитой собственности. Так как цены на вторичном рынке имущества плавают, тогда они будут ориентировочны. Заполните табличку, так как на рисунке:
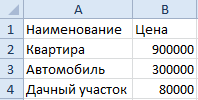
Как видно большое количество нулей только мешают. Попробуем округлить цены до тысяч. Решение:
- Выделяем диапазон цен и вызываем окно «Формат ячеек» CTRL+1.
- Выбираем опцию «Число»-«(все форматы)».
- В поле «Тип:» вводим значение: 0пробел и жмем OK.

Если в списке имущества будут цены меньше тысячи тогда рационально использовать формат с дробным значением.
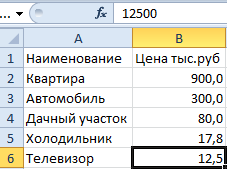
Для реализации данной задачи следует в поле «Тип:» ввести значение: 0,0пробел.
Добавляя «0пробел» в форматах чисел мы округляем их до тысяч. А добавив запятую после ноля, мы отображаем округление до тысяч с дробной точностью, которая определяется количеством нолей после запятой и перед пробелом. Для того чтобы быстро усвоить данный трюк с форматами обратите внимание на рисунок:
Также можно добавить пояснение отображения числа сокращенного до тысяч (тыс.руб) прямо в ячейки:
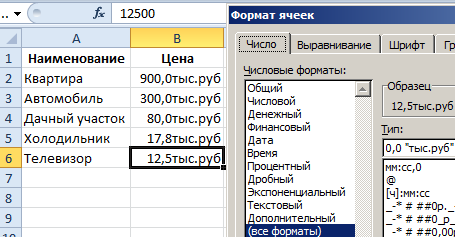
Для решения данной задачи используем все тот же пользовательский формат «(все форматы)», о котором неоднократно упоминалось выше. Просто на этот раз вводим следующее значение в поле тип: 0,0пробел”тыс.руб”.
Все что мы хотим написать для отображения значения в собственном формате, следует вводить в кавычках.
