Как выделить каждую вторую строку или столбец в Excel цветом
Допустим у нас есть таблица с отчетом по продажам за каждый месяц. В каждом четвертом столбце находится общая сумма продаж за квартал. Но эта итоговая сумма визуально ничем не отличается от других значений в таблице, хорошо было-бы экспонировать ее выделив цветом. Это существенно улучшит читабельность таблицы и упростит визуальный анализ отчета.
Как автоматически выделить каждый четвертый столбец
Пример таблицы:
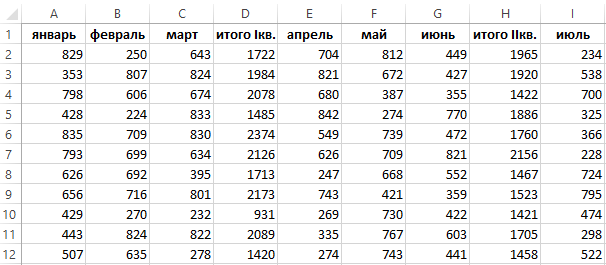
Работать с этой таблицей было бы легче если выделить ее итоговые данные в каждом квартале четвертого столбца. Можно это сделать и вручную. Но если таких колонок десятки, да еще и на многих подобных отчетах, то на это уйдет много времени. Рекомендуем использовать условное форматирование чтобы автоматизировать решение данной задачи. Это позволит не только автоматически выделить каждый четвертый столбец уже заполненной таблицы, но и при добавлении новых данных каждые четвертые столбцы будут сами выделяться цветом. Для этого:
- Выделяем столбцы таблицы без заголовков. В данном случаи — это диапазон A2:I14.
- Активируйте инструмент: «ГЛАВНАЯ»-«Условное форматирование»-«Создать правило»-«Использовать формулу для определения форматированных ячеек:».
- В поле для ввода формулы вводим следующе значение:
- Щелкните на кнопку «Формат», чтобы задать оформление для столбцов.
- В появившемся окне «Формат ячеек» на вкладке «Граница» слева укажите тип линии и ее цвет, а справа активируйте новые вертикальные границы.
- На вкладке «Заливка» укажите цвет фона ячеек и нажмите ОК на всех открытых окнах.

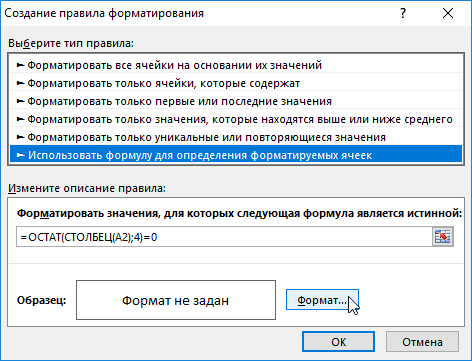
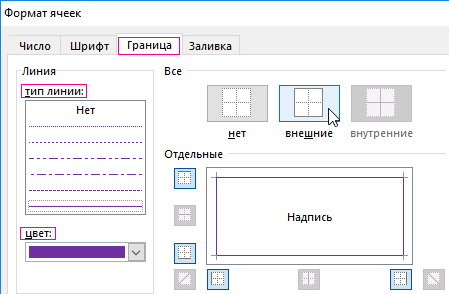
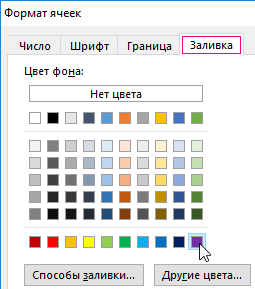
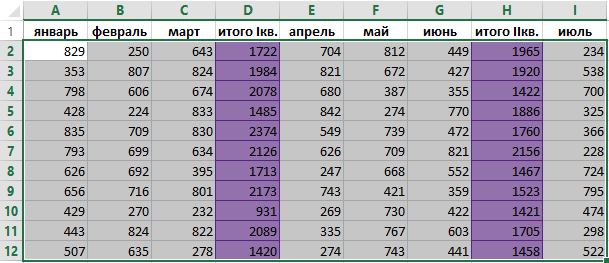
При составлении формулы мы использовали функцию =ОСТАТ(), которая возвращает остаток от деления ее первого аргумента на второй. В первом аргументе функции ОСТАТ мы использовали функцию =СТОЛБЕЦ() – возвращает номер текущего столбца. Поэтому в ее аргументе мы использовали относительную ссылку A2, а не абсолютною, чтобы получать все номера столбцов выделенного диапазона. Второй аргумент функции ОСТАТ это число 4 (на него делим номер каждого столбца). После функций мы проверяем оператором «=» равен ли результат после деления нулю. Как только результат = 0 выполняется форматирование.
Как выделить строку автоматически в Excel
Таким же самым способом мы можем выделять строки. Для этого нужно немного изменить формулу. Например, для выделения цветом каждой второй строки используем такую формулу:
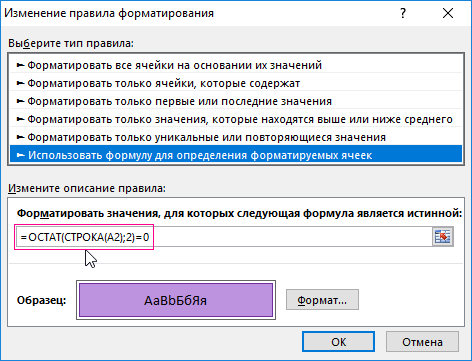
То есть вместо функции СТОЛБЕЦ мы использовали функцию СТРОКА и делим на 2 (каждая вторая).
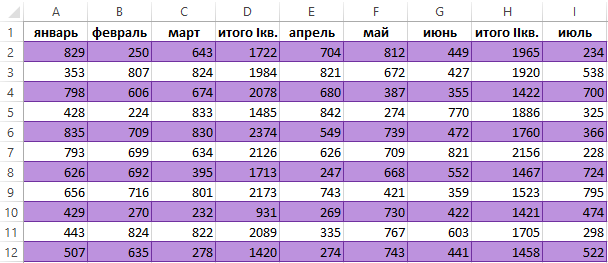
Теперь даже если в эту таблицу добавить новые строки, все равно будет выделена цветом каждая вторая. Фактически получается такой же эффект как автоформат в инструменте «ВСТАВКА»-«Таблица».
