How Copy formula row in Excel without changing values
When working with Microsoft Excel, users often need to add additional data. This involves adding or copying rows with formulas. While this might seem straightforward, questions often arise about how to add a new row with formulas in Excel under specific conditions, such as without changing addresses in formulas with relative cell references, and more. In this article, we explore creative solutions to these challenges with practical examples.
How to Add a New Row with Formulas in Excel?
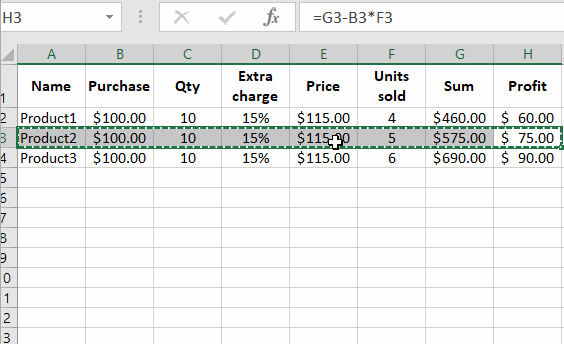
Let's say we have formulas in one or more rows, and we want to copy all these rows when adding a new one. How do we achieve this while keeping the original formulas intact?
- Select the row containing the formulas; in this example, it's row 3. We want all the other rows to have the same formulas.
- Right-click on the selected area, then choose "Copy" from the context menu (or use the CTRL+C keyboard shortcut).
- Select the next row (or multiple rows) where you want to insert the new row with the same formulas.
- Right-click the header of the selected row and choose "Insert copied cells" (or press CTRL+SHIFT+"=").
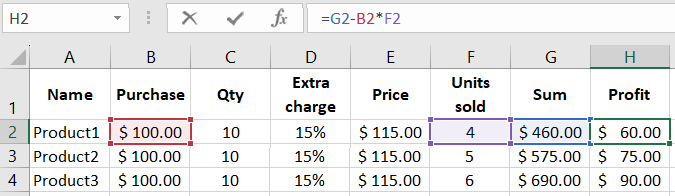
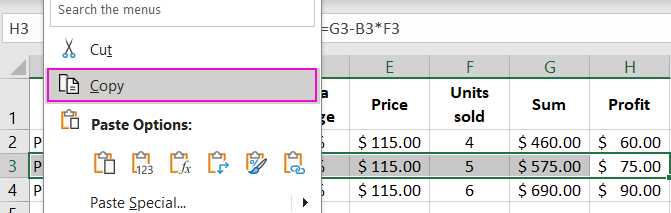
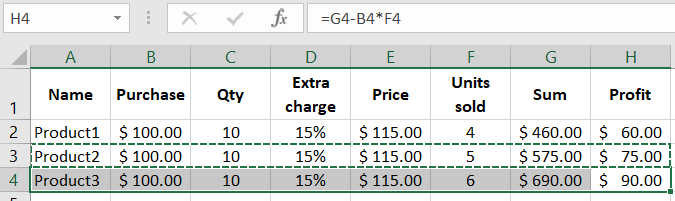
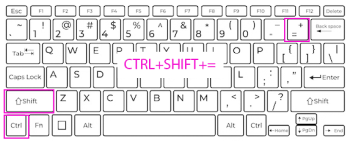

Note that the values of the cells did not replace the existing values; a new row with the old values and formulas was inserted into the table.
 Download
Download