Exponentiation and Root Extraction POWER and SQRT in Excel
For extracting roots and exponentiating numbers in Excel, built-in functions and mathematical operators are used. Let's look at examples.
Examples of the SQRT Function in Excel
The built-in SQRT function returns the positive square root. It can be found in the "Math" category in the "Functions" menu.
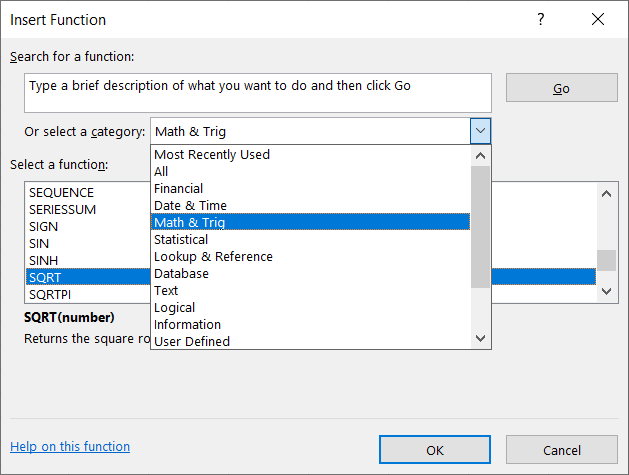
Function syntax: =SQRT(number).
The only required argument is a positive number for which the function calculates the square root. If the argument is negative, Excel will return the #NUM! error.
You can use either a specific value or a reference to a cell containing a numeric value as the argument.
Let's look at examples.
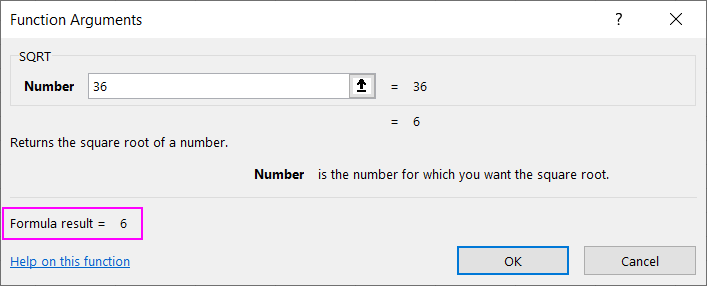
The function returned the square root of 36. The argument is a specific value.
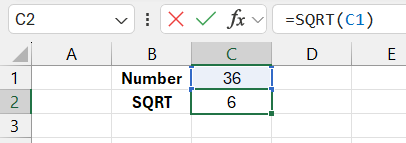
The function's argument is a reference to a cell with the positive value 36.
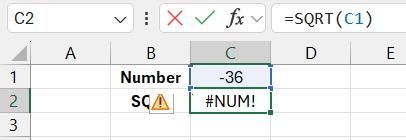
The function returned an error because the argument is a reference to a cell with a negative value.
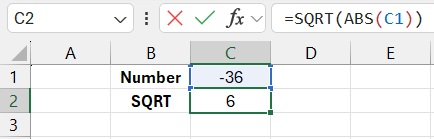
The ABS function returns the absolute value of -36. Its use helped avoid an error when extracting the square root of a negative number.
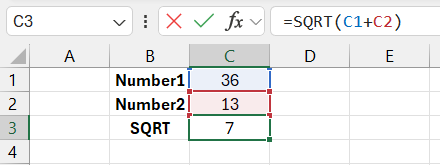
The function extracted the square root of the sum of 13 and the value of cell C1.
Exponentiation Function in Excel
Function syntax: =POWER(value, number). Both arguments are required.
The value is any real number. The number is the exponent to which the given value should be raised.
Let's look at examples.
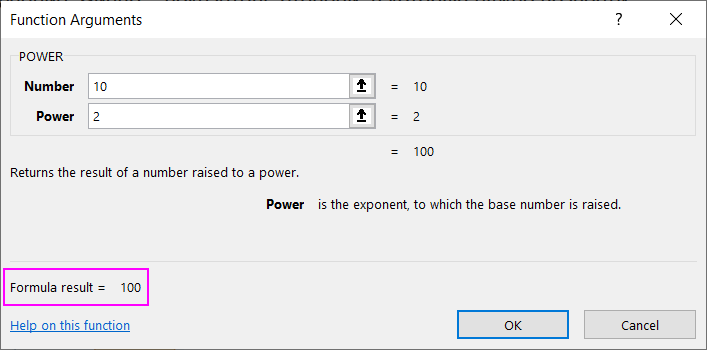
Cell C2 shows the result of raising 10 to the power of 2.
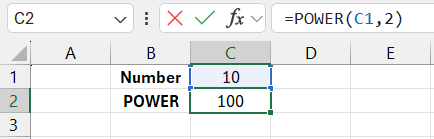
The base is a reference to a cell with the positive value 10.
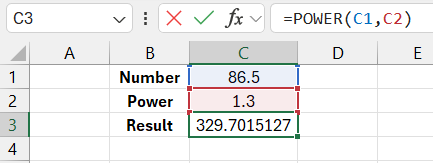
The function arguments are references to cells with decimal values. The result is 86.5 raised to the power of 1.3.
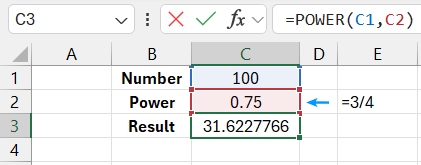
The function returned 100 raised to the power of ¾.
Exponentiation Using the Operator
To raise a number to a power in Excel, you can use the "^" mathematical operator. Press Shift + 6 (with an English keyboard layout).
To make Excel recognize the input as a formula, first enter the "=" sign. Then, enter the number to be raised to the power, followed by the "^" symbol and the exponent.
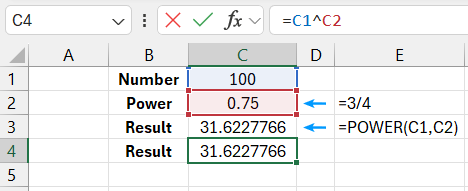
Instead of any number in this formula, you can use cell references containing numbers.
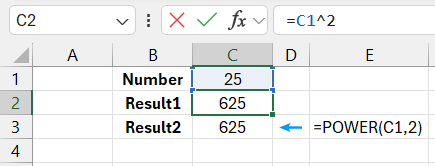
This is convenient if you need to raise multiple values to a power.
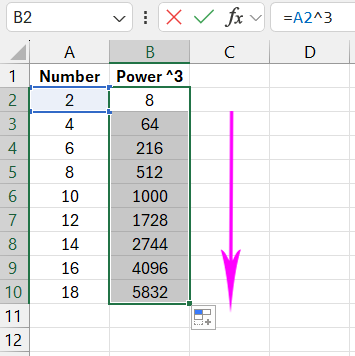
By copying the formula down the column, we quickly obtained the results of raising the numbers in column A to the third power.
Extracting Roots of Higher Degrees
SQRT is the square root function in Excel. But how do you extract cube roots, fourth roots, and higher?
Let's recall a math rule: to extract the nth root, raise the number to the power of 1/n.

For example, to extract the cube root, raise the number to the power of 1/3.
Let's use the formula to extract roots of different degrees in Excel.
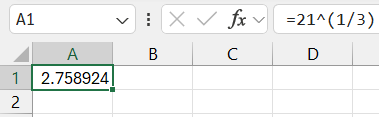
The formula returned the cube root of 21. The "^" operator was used to raise the number to a fractional power.
Note! A fractional power must be written in parentheses.
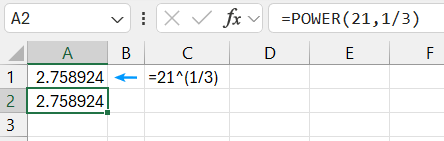
The same task was performed using the POWER function.
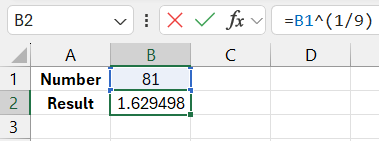
The ninth root of the value in cell H1 was extracted.

The fifth root was extracted from the sum of 9 and the value in cell H1.
The same mathematical operations can be performed using the POWER function:
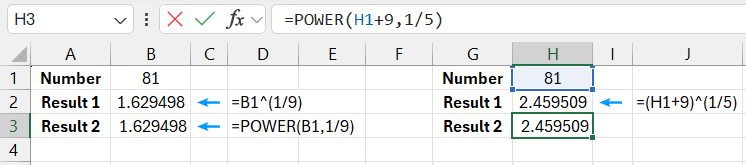
Thus, raising to a power and extracting an nth root in Excel can be done using a single function.
How to Write a Number in Exponent Form
To display a number in exponent form for file presentation or printing, follow these steps:
- Right-click on the cell containing the number. Select "Format Cells" (or press CTRL+1).
- In the menu that opens, go to the "Number" tab. Set the format to "Text." You can also set the text format through the toolbar ("Home" – "Number"). After applying the text format, the number in the cell will align to the left.
- Next to the number, enter the exponent value with a minus sign.
- Select only the exponent value ("-3"). Open the "Format Cells" menu. Set the "Superscript" format. Click OK.
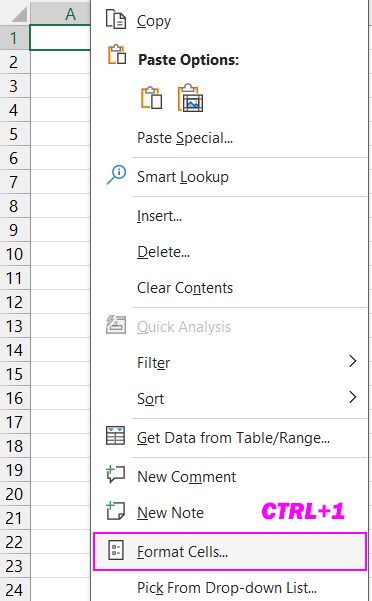
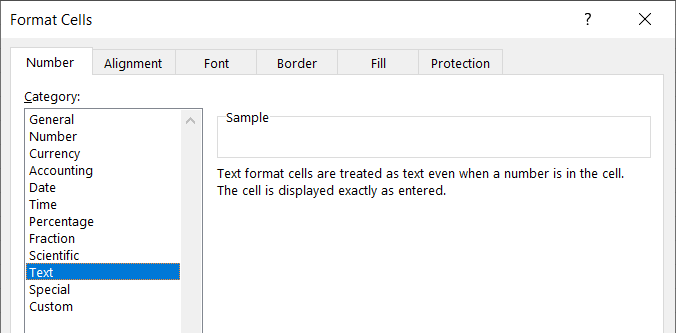
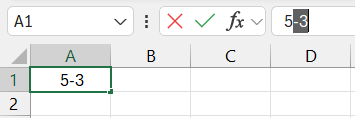
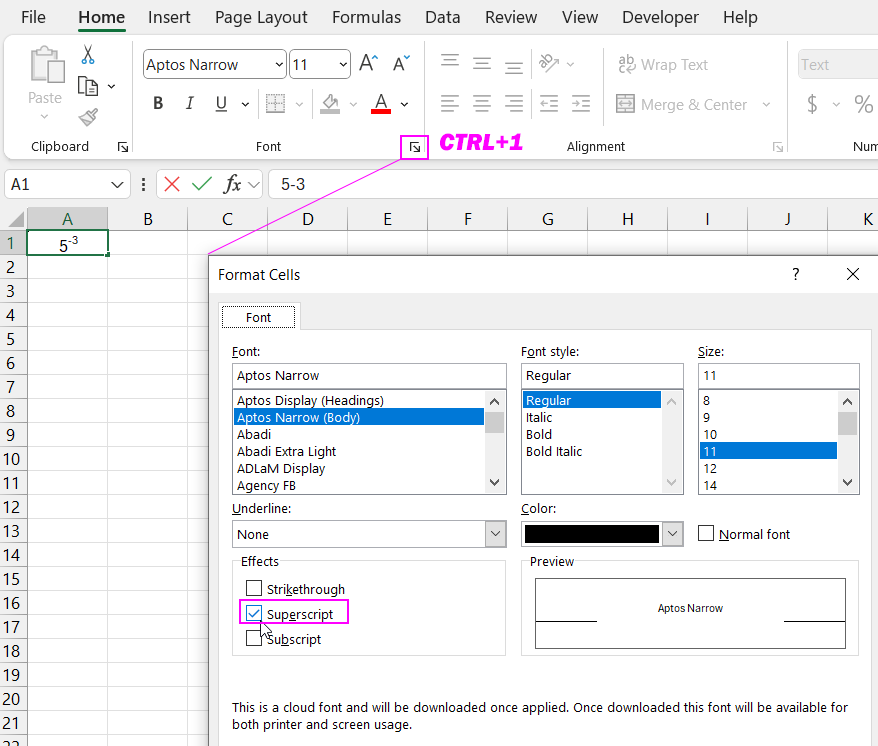
Download examples Exponentiation and Root Extraction POWER and SQRT in Excel 
You will now see the number 5 correctly displayed as 5 to the power of -3.
