Excel Formulas for Beginners in cells for Calculation
Without formulas, an Excel table would be little different from tables created in Word. Formulas allow for very complex calculations. As soon as we change the data for calculation, the program immediately recalculates the results based on the formulas.
In certain cases, you should use a special tool to recalculate formulas, but we'll cover that in a separate section dedicated to formula calculations.
Filling Excel Sheets with Formulas
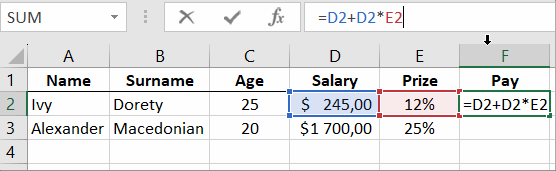
To perform calculations and calculations, you should write a formula in an Excel cell. In the table from the previous lesson (shown below in the image), we need to calculate the sum due for payment, taking into account a 12% bonus on the monthly salary. How do you enter formulas into Excel cells for such calculations?
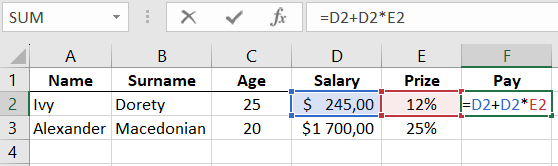
Task 1: In cell F2, enter the following formula as follows: =D2+D2*E2. After entering, press "Enter."
Task 2: In cell F2, enter only the equal sign "=", and then click on cell D2, press "+," click on D2 again, enter "*", and click on cell E2. After pressing "Enter," you will get the same result.
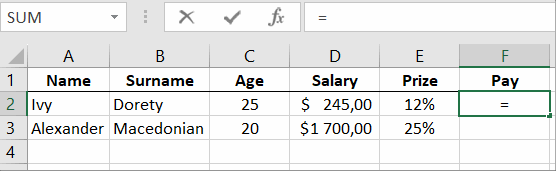
There are other ways to enter formulas, but in this situation, these two options are sufficient.
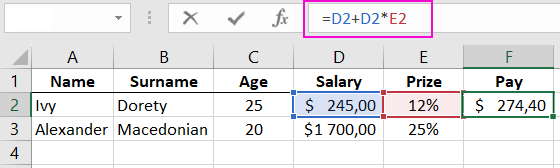
When entering formulas, you can use both uppercase and lowercase Latin letters. Excel will automatically convert them to uppercase.
By default, cells with formulas display the results of their calculations. When viewing, you won't immediately be able to tell which cells have formulas and which have data for calculations. Therefore, sometimes it's convenient to use the keyboard shortcut CTRL+~ (the ~ key is located in front of the "1" key) to switch to formula view mode. Pressing this combination again will return to displaying the results of formula calculations.
All formulas are recalculated dynamically. As soon as the content of a cell with data for calculations is changed, the formulas automatically recalculate and provide the new calculation result. For example, if you change the monthly salary in cell D2 now and press "Enter," the result in cell E2 will immediately update.
Copying Formulas into Columns
In cells F3 and F4, enter the same formula for calculating the payout as in F2, but using a different efficient method of copying.
Task 1: Go to cell F3 and press the keyboard shortcut CTRL+D. This will automatically copy the formula from the cell above (F2). Excel allows you to copy a formula to an entire column this way. Do the same in cell F4.
Task 2: Delete the formulas in cells F3:F4 (select the range and press the "delete" key). Then, select the range of cells F2:F4. Press CTRL+D. As you can see, this is an even more efficient way to fill an entire column of cells with the formula from F2.
Task 3: Delete the formulas in the range F3:F4. Make cell F2 active by moving the cursor to it. Then, move the mouse cursor to the bottom right corner of the rectangular cursor. The mouse cursor will change its appearance to a plus sign "+". While holding the left mouse button, drag the cursor down two more cells to select the entire range F2:F4.
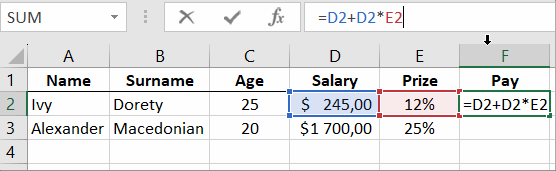
As soon as you release the left button, the formula will automatically be copied into each cell.
You can read every formula in the formula bar for any cell.
Formulas can be copied using three other methods:
- Using the tools on the ribbon;
- Using keyboard shortcuts;
- Using mouse cursor control with the "CTRL" key held down.
These methods are more convenient for certain situations, which we will cover in upcoming lessons.
 Download
Download