How to Create a Unit Converter Calculator in Excel
Imagine you work in a company where you need to know how many cubic yards correspond to a given number of gallons or how many liquid cups are in an English gallon.
Unit Calculator and Measurement Converter in Excel
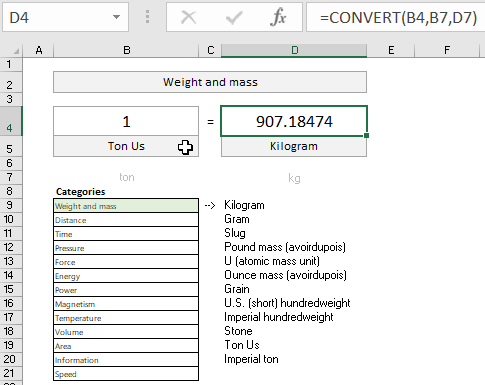
To create a table containing various types of size ratios, you can use the CONVERT function. The table below illustrates the use of this function. Thanks to this table, users can quickly convert one unit of measurement to another.
Size conversion table in Excel:
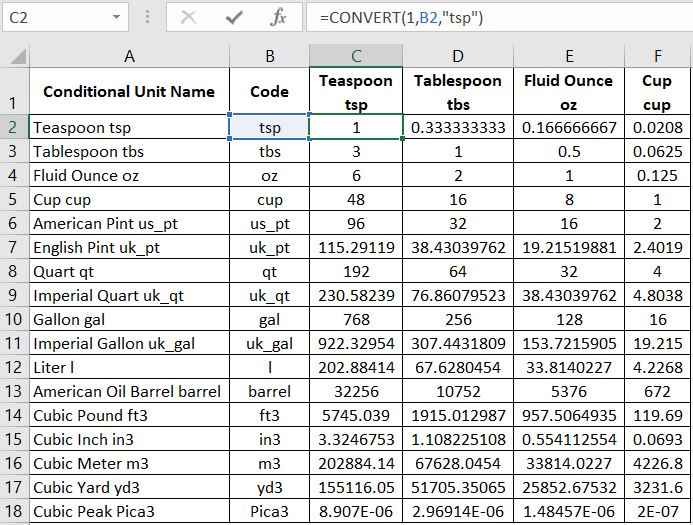
As seen in the image, it takes 48 teaspoons to fill a standard cup, and a British pint consists of 2.4 cups, and so on.
Working Principle of the CONVERT Function in Excel
The CONVERT() function allows you to convert one quantity to another according to the category of units of measurement. With the CONVERT function, you can easily convert the following quantities:
- Distance.
- Area.
- Volume.
- Time.
- Pressure.
- Force.
- Energy.
- Power.
- Magnetism.
- Temperature.
- Information.
- Speed.
- Weight and Mass.
- Prefix.
- Binary Prefix.
For the CONVERT function to work correctly, it requires three mandatory arguments: number variable, initial unit of measurement, and the unit to which the original number from the variable should be converted.
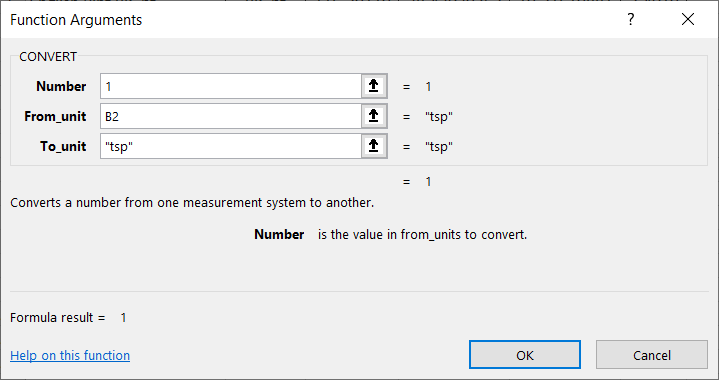
- Number (original value).
- From_unit (original unit of measurement).
- To_unit (final unit of measurement).
For example, to convert 100 miles to kilometers, enter the following formula:
=CONVERT(100;"mi";"km")
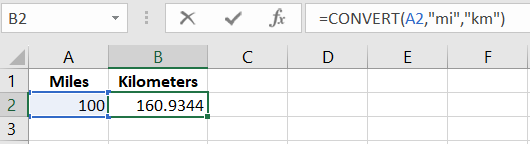
The result is 160.93 km.
The following formula converts 100 gallons to liters and returns the calculated value of 378.54:
=CONVERT(100;"gal";"l")
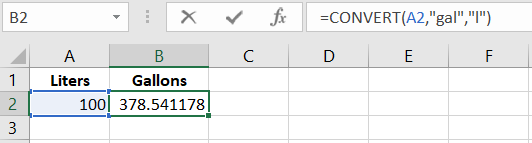
Pay attention to the unit code in the formulas. They are all defined with corresponding symbols and must be written as required by Excel. Entering "galon" or "GAL" instead of the required "gal" symbol in the CONVERT formula arguments will result in an error.
Fortunately, during the filling of arguments in the CONVERT function, Excel provides prompts that allow you to select the necessary symbols from the list of corresponding units of measurement.
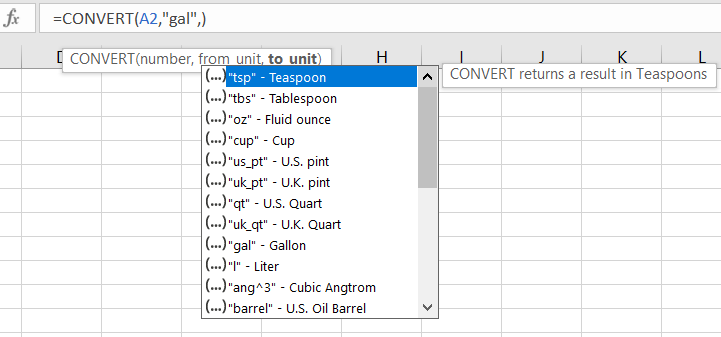
All these symbol codes, or only those that interest you, can be entered into the Excel table as shown in the image. In the top-left cell, enter a formula containing references to cells with unit symbol codes in the corresponding rows and columns of the table.
Now you can simply copy the formula into all empty cells of the table and enjoy the result.
Download the Unit Converter Template for Excel
CONVERT is a very user-friendly Excel function. It allows you to create custom templates for converting measurements in Excel tables without using macros:
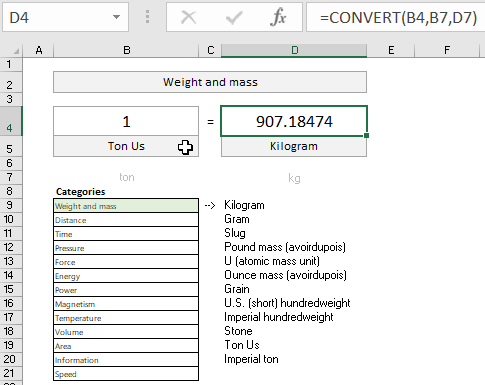
For convenience, we categorize all types of CONVERT function arguments and distribute them on different sheets. Then, using dynamic formulas, we will select data conditionally. This way, our interface will have dynamic drop-down lists to choose the types of measurement values and units of measurement for the initial indicators.
 Download
Download