How to Solve Business Tasks in Excel Using VLOOKUP Function
Excel's capabilities are widely applied in economics. With this software, you can process and analyze data, create reports, business models, forecasts, determine customer value, and much more.
In this article, we will examine how to use the VLOOKUP function to solve economic problems.
Description and Syntax of the Function
VLOOKUP is a lookup function. The formula finds the required value within a specified range. The search is conducted vertically, starting from the first column of the working area.
Syntax of the function:
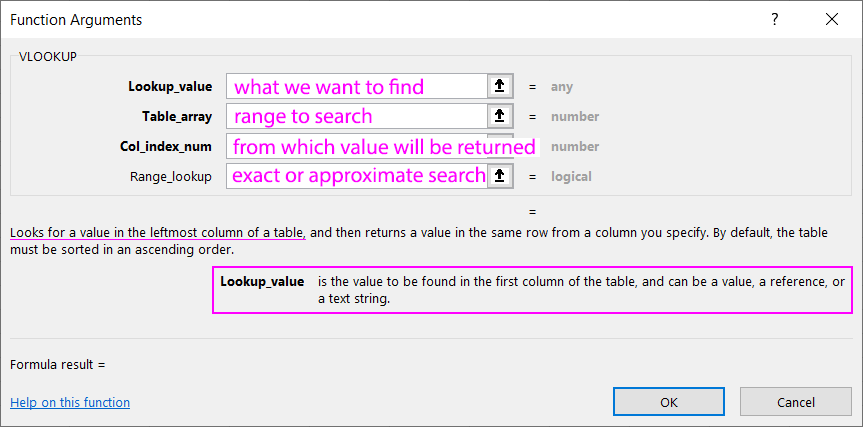
The "Range Lookup" argument is optional. If set to "TRUE" or omitted, the function returns an exact or approximate match (less than the search value, the largest in the range).
For the function to work correctly, the values in the first column must be sorted in ascending order.
VLOOKUP in Excel and Economics Examples
Let’s create a formula to determine the price based on the product’s sale date.
Price changes over time are presented in the following table:
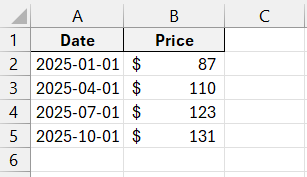
We need to find out how much the product cost on specific dates.
We’ll name the source data table “Price.” In the first cell of the "Cost" column, we will enter the formula: =VLOOKUP(B8,$A$1:$B$5,2). We’ll apply it to the entire column.
The VLOOKUP function matches the dates from the first column with those in the "Price" table. For dates between 01.01.2025 and 01.04.2025, the formula stops the search at 01.01.2025 and returns the value from the second column of the same row, which is 87. This process is repeated for each date.
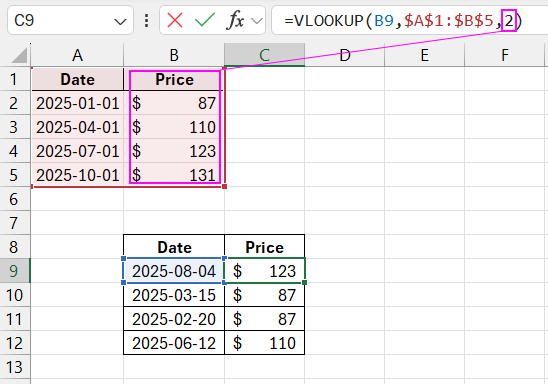
Next, we’ll create a formula to find the name of the debtor with the maximum debt.
Using vlookup on unsorted lists
The table contains a list of debtors with information on their debt amounts and loan agreement end dates:
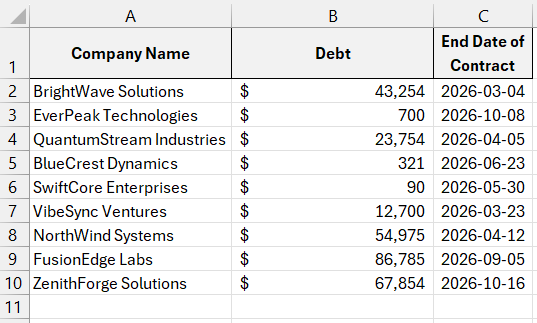
To solve this problem, follow this scheme:
- To find the maximum debt, use the MAX function (=MAX(B2:B10)). The argument is the column with the debt amounts.
- Since VLOOKUP searches the leftmost column of the range (and the debt amounts are in the second column), we’ll add a column with numbering to the original table.
- To find the row number of the debtor with the maximum debt, use the MATCH function (=MATCH(C12,C2:C10,0)). The match type is 0 because the debt column was not sorted.
- To display the debtor's name, use the following function:
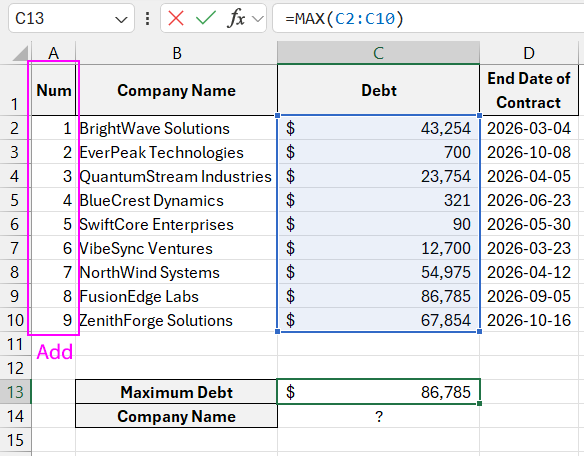
=VLOOKUP(D12,A1:D10,2)
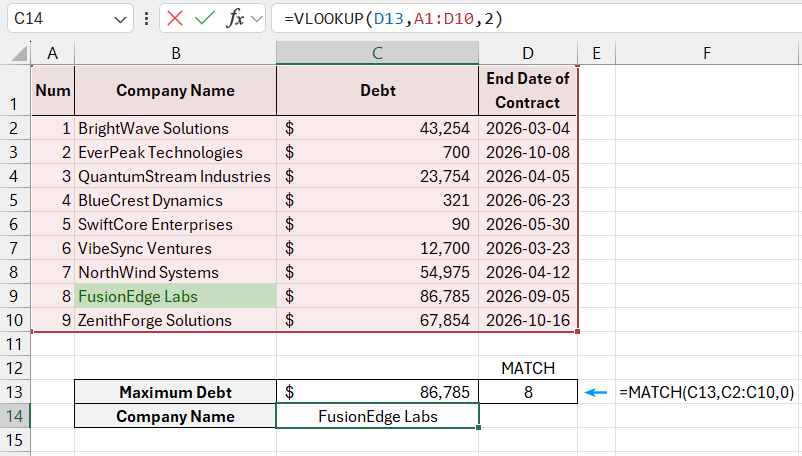
We can combine the three formulas into one, and it will give us the same result:
=VLOOKUP(MATCH(MAX(C2:C10),C2:C10,0),A1:D10,2)
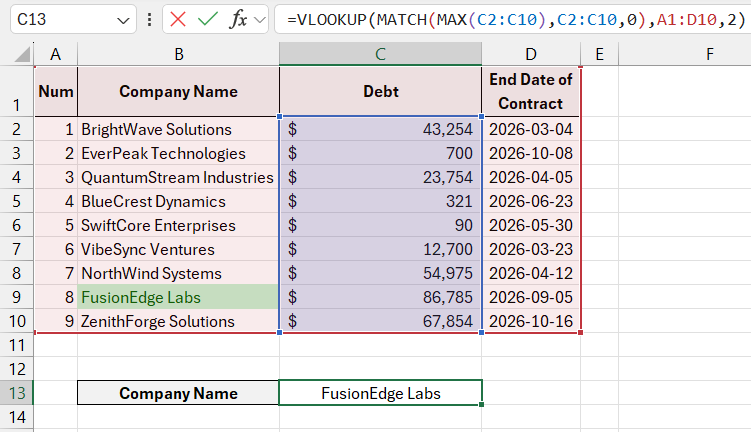
This way, we have taught VLOOKUP to work with unsorted lists, and everything functions without errors.
If we had used a formula combining INDEX and MATCH for unsorted data lists, we wouldn’t even need to add the numbering column. The formula itself would be shorter, with fewer functions and arguments:
=INDEX(A2:A10,MATCH(MAX(B2:B10),B2:B10,0))
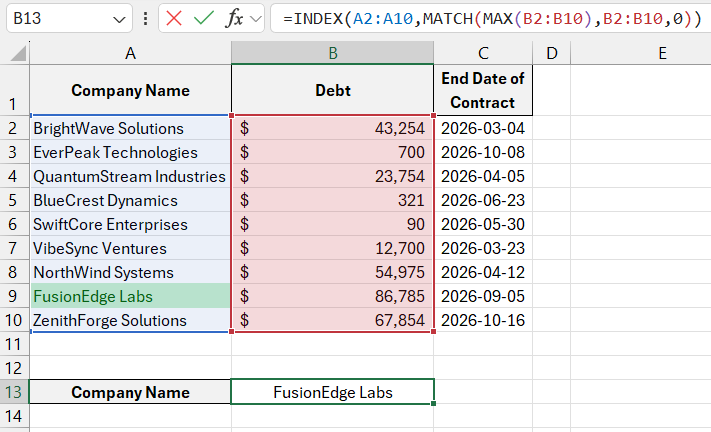
Download Example How to Solve Business Tasks Using VLOOKUP in Excel
The VLOOKUP function is useful in economic calculations when you need to extract a specific value from a large data range. This value is retrieved based on another value (e.g., price by product ID, tax rate by income level).
Using Excel in economics is not limited to lookup functions. The spreadsheet processor offers users even more advanced capabilities.
