Абсолютные относительные и смешанные ссылки в Excel с примерами
Microsoft Excel – это универсальный аналитический инструмент, который позволяет быстро выполнять расчеты, находить взаимосвязи между формулами, осуществлять ряд математических операций.
Использование абсолютных и относительных ссылок в Excel упрощает работу пользователя. Особенность относительных ссылок в том, что их адрес изменяется при копировании. А вот адреса и значения абсолютных ссылок остаются неизменными. Так же рассмотрим примеры использования и преимущества смешанных ссылок, без которых в некоторых случаях просто не обойтись.
Как вам сделать абсолютную ссылку в Excel?
Часто вам необходимо разбить общую сумму на доли. В таком случае ссылка на ячейку, которая содержит общую сумму, не должна меняться в формулах при копировании. Сделать это помогает абсолютная ссылка. Помогает она и в других случаях, когда необходимо сохранить адрес ячейки при копировании. Как выглядит абсолютная ссылка?
Абсолютная ссылка выглядит следующим образом: знак «$» стоит перед буквой и перед цифрой.

Несмотря на копирования в другие ячейки и даже на другие листы, книги, абсолютная ссылка всегда будет ссылаться на один и тот же адрес столбца и строки.
Полезный совет! Чтобы не вводить символ «$» вручную, при вводе используйте клавишу F4 как переключатель между всеми типами адресов.
Например, если нужно изменить ссылку с относительной на абсолютную:
- Просто выделите ячейку, формулу в которой необходимо выполнить замену.
- Перейдите в строку формул и поставьте там курсор непосредственно на адрес.
- Нажмите на «F4». Вы заметите, так программа автоматически предлагает вам разные варианты и расставляет знак доллара.
- Выбирайте подходящую вам ссылку, периодически нажимая F4 и жмите на «Enter».

Это очень удобный способ, который следует использовать как можно чаще в процессе работы.
Относительная ссылка на ячейку в Excel
По умолчанию (стандартно) все ссылки в Excel относительные. Они выглядят вот так: =А2 или =B2 (только цифра+буква):
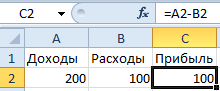
Если мы решим скопировать эту формулу из строки 2 в строку 3 адреса в параметрах формулы изменяться автоматически:
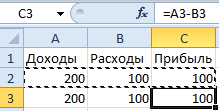
Относительная ссылка удобна в случае, если хотите продублировать однотипный расчет по нескольким столбцам.
Чтобы воспользоваться относительными ячейками, необходимо совершить простую последовательность действий:
- Выделяем нужную нам ячейку.
- Нажимаем Ctrl+C.
- Выделяем ячейку, в которую необходимо вставить относительную формулу.
- Нажимаем Ctrl+V.
Полезный совет! Если у вас однотипный расчет, можно воспользоваться простым «лайфхаком». Выделяем ячейку , после этого подводим курсор мышки к квадратику расположенному в правом нижнем углу. Появится черный крестик. После этого просто «протягиваем» формулу вниз. Система автоматически скопирует все значения. Данный инструмент называется маркером автозаполнения.
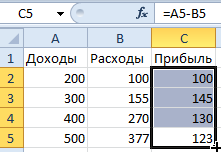
Или еще проще: диапазон ячеек, в которые нужно проставить формулы выделяем так чтобы активная ячейка была на формуле и нажимаем комбинацию горячих клавиш CTRL+D.
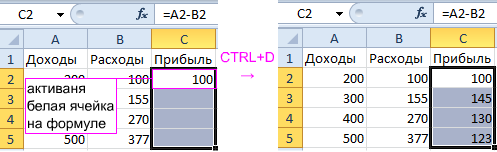
Часто пользователям необходимо изменить только ссылку на строку или столбец, а часть формулу оставить неизменной. Сделать это просто, ведь в Excel существует такое понятие как «смешанная ссылка».
Как поставить смешанную ссылку в Excel?
Сначала разложим все по порядку. Смешанные ссылки могут быть всего 2-х видов:
| Тип ссылки | Описание |
| В$1 | При копировании формулы относительно вертикали не изменяется адрес (номер) строки. |
| $B1 | При копировании формулы относительно горизонтали не меняется адрес (латинская буква в заголовке: А, В, С, D…) столбца. |
Чтобы сделать ссылку относительной, используйте эффективные способы. Конечно, вы можете вручную проставить знаки «$» (переходите на английскую раскладку клавиатуры, после чего жмете SHIFT+4).
Сначала выделяете ячейку со ссылкой (или просто ссылку) и нажимаете на «F4». Система автоматически предложит вам выбор ячейки, останется только одобрительно нажать на "Enter".
Microsoft Excel открывает перед пользователями множество возможностей. Поэтому вам стоит внимательно изучить примеры и практиковать эти возможности, для ускорения работы упрощая рутинные процессы.
