Примеры как правильно округлить дробное и целое число в Excel
Клиенты каждой фирмы чаще всего хотят видеть простые округленные числа. Отчеты, записанные дробными числами больше чем десятые или сотые, не влияющие на точность значительно менее читабельны. Поэтому необходимо в Excel пользоваться функцией для округления числовых значений =ОКРУГЛ(), а также ее модификациями =ОКРУГЛВВЕРХ(), =ОКРУГЛВНИЗ() и другие.
Как округлять дробные и целые числа в Excel?
Функция ОКРУГЛ в Excel служит для закругления исходного числового значения до заданного числа символов (десятичных знаков или разрядности) после запятой. Функция содержит всего лишь только 2 аргумента:
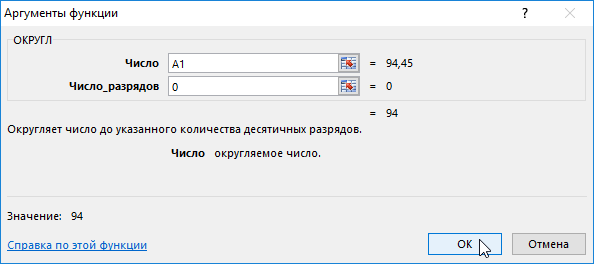
- Число – указывается исходное округляемое число или ссылка на него ячейку.
- Число_разрядов – указывается количество десятичных разрядов, которое необходимо оставить после запятой.
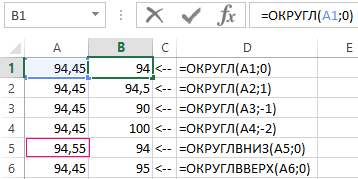
Если во втором аргументе функции ОКРУГЛ указать число 0, тогда Excel удалить все знаки десятичных разрядов и на основе первого знака после запятой округлит исходное числовое значение до целого числа. Например, при исходном значении 94,45 функция возвращает целое 94, как в ячейке B1.
Далее на примерах рассмотрим, как округлять целые числа Excel. Такой прием очень часто нужно применять в презентациях анализов различных показателей.
Как округлить число до сотен тысяч в Excel?
Если во втором аргументе будет указано число 1, тогда Excel округлит исходное значение до одного знака десятичного разряда после запятой на основе второго числового значения после запятой. Например, если исходное значение 94,45, тогда функция ОКРУГЛ с единицей во втором аргументе возвращает дробное значение до десятых 94,5. Ячейка B2:
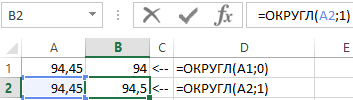
Во втором аргументе для функции ОКРУГЛ можно так же задавать отрицательные числовые значения. Благодаря такому способу Excel округляет число на основе знаков перед запятой, то есть по левую сторону на 1 знак. Например, следующая формула с отрицательным числом -1 во втором аргументе возвращает числовое значение 90 при том же исходном числе 94,45:
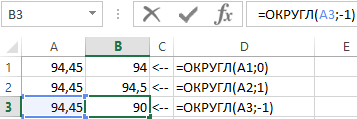
Таким образом, мы округлили не только до целого числа, а и до десятков. Теперь не сложно догадаться как в Excel округлить целое число до сотен тысяч. Для этого в во втором аргументе следует просто указать отрицательное значение -5, так как в сотнях тысяч 5 нулей (5 знаков перед запятой по левую сторону). Пример:
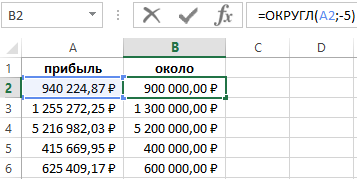
Как округлить до целых в большую или меньшую сторону?
С помощью функции ОКРУГЛВВЕРХ и ОКРУГЛВНИЗ можно заставить Excel в принудительном порядке округлять в необходимом направлении. Как бы эти функции позволяют работать против правил округления. Например:
Функция ОКРУГЛВВЕРХ округляет в большую сторону. Допустим исходное значение 94,45 тогда ОКРУГЛВВЕРХ в необходимом нам направлении округления вверх возвращает 95:
=ОКРУГЛВВЕРХ(94,45;0) = 95
Функция ОКРУГЛВНИЗ округляет другое исходное числовое значение 94,55 и возвращает 94:
=ОКРУГЛВНИЗ(94,55;0) = 94
Внимание! Если вы используете округленные числа в ячейках для дальнейшего использования их формулах и вычислениях, тогда следует обязательно использовать функцию ОКРУГЛ (или ее модификации), а не формат ячеек. Потому как форматирование ячеек не изменяет числовое значение, а лишь только изменяет его отображение.
Читайте также: Ошибки Excel при округлении и введении данных в ячейки.
Как видно на рисунке в строке формул отображается истинное числовое значение ячейки без форматирования. Поэтому с помощью формата ячеек само число не округляется и в следствии чего могут возникнуть серьезные ошибки в расчетах.
