Перемещение по ячейкам в Excel стрелками
Данный раздел уроков мы начинали с обучения перемещения курсора по пустому листу. Сейчас рассмотрим другие возможности Excel в области управления курсора стрелками для быстрого и удобного перемещения по большим объемам данных.
Первая ситуация напоминает движение по пустой дороге, а вторая – по переполненной. Выполним несколько простых но эффективных упражнений для быстрой работы при управлении данными рабочего листа.
Перемещение стрелками в Excel
Заполните строки данными, так как показано на этом рисунке:

Задания в данном уроке – не стандартные, но и не сложные, хотя очень полезные.
Примечание! При записи комбинаций горячих клавиш знак «+» означает, что клавиши следует нажимать одновременно, а слово «потом» – означает последовательное нажатие.
Перейдите на ячейку А1. Наилучший способ это сделать, нажать комбинацию горячих клавиш CTRL+HOME. Нажмите на клавишу END потом «стрелка вправо». В предыдущих уроках, когда листы были еще пустыми, данная комбинация просто смещала курсор на самый последний столбец листа. Если в данной строке есть запись, то эта комбинация позволяет нам моментально найти конец заполненного отрывка строки. Но строка может быть разбита на несколько отрезков записей. Тогда данная комбинация перемещает курсор по концам отрезков строки. Для более наглядного примера обратите внимание на рисунок:
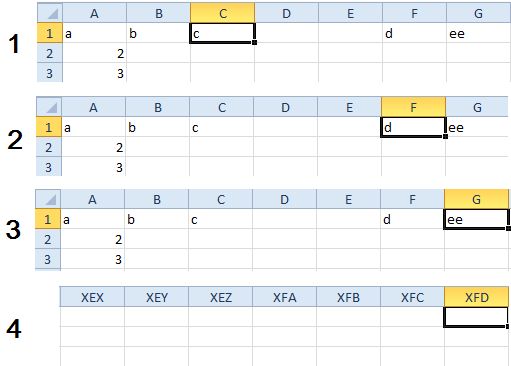
Клавиша END потом «стрелка влево» выполняет выше описанное перемещение курсора в обратном порядке – соответственно. Каждый раз, когда мы нажимаем на клавишу END, в строке состояния окна программы высвечивается сообщение: "Режим перехода в конец".
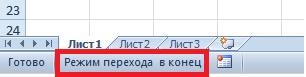
Все выше описанные действия для перемещения по ячейкам в Excel стрелками так же выполняет нажатие на клавиатуре компьютера CTRL + «стрелка вправо (стрелка влево, вверх и вниз)»
Выберите любую ячейку на листе и нажмите комбинацию клавиш CTRL+END. В результате курсор переместится на перекресток самой последней записи в строке и самой последней записи в столбце. Обратите внимание на рисунок.
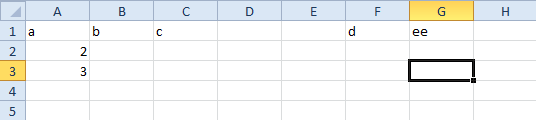
Примечание. Если удалить содержимое нескольких ячеек, чтобы изменить адрес перекрестка после нажатия CTRL+END. Но после удаления нужно обязательно сохранить файл. Иначе CTRL+END будет возвращать курсор по старому адресу.
Таблица действий для перемещения курсором Excel:
| Горячие клавиши | Действие |
| Enter | Стандартное смещение курсора на ячейку вниз. При необходимости в настройках можно изменить в любое направление. |
| Щелчок мышкой | Перемещение на любую ячейку. |
| Стрелки: вверх, вправо, вниз, влево. | Смещение на одну ячейку в соответствующем направлении к конкретной стрелки. |
| CTRL+G или просто F5 | Вызов диалогового окна «перейти до:» для ввода адреса ячейки на который нужно сместить курсор. |
| CTRL+HOME | Переход на первую ячейку А1 с любого места листа. |
| CTRL+END | Переход на перекресток между последней записью строки и последней записью столбца. |
| CTRL+ «любая стрелка» или END потом «любая стрелка» | До первой / последней отрезка записи в строке или столбце. Перемещение происходит в направлении соответствующей стрелки. |
| PageUp и PageDown | Прокрутка одного экрана вверх или вниз. |
| Alt+PageUp и Alt+PageDown | Прокрутка одного экрана вправо или влево. |
| CTRL+PageUp и CTRL+PageDown | Переход на следующий / предыдущий лист. |
