Функции ИНДЕКС и ПОИСКПОЗ в Excel и примеры их использования
В Excel есть очень удобная, но почему-то редко используемая функция, которая называется ИНДЕКС. Удобная она потому, что позволяет выдавать значение из диапазона по заданным номерам строки и столбца.
На практике ИНДЕКС редко используется, скорее всего, из-за того, что эти самые номер строки и столбца приходится вводить каждый раз. Ведь искомое значение не всегда нужно выдавать по порядку. Но тогда к функции ИНДЕКС на помощь приходит функция ПОИСКПОЗ, которая как раз таки позволяет найти нужную позицию.
Пример использования функций ИНДЕКС и ПОИСКПОЗ
Рассмотрим интересный пример, который позволит понять прелесть функции ИНДЕКС и неоценимую помощь ПОИСКПОЗ. Имеем сводную таблицу, в которой ведется учет купленной продукции.
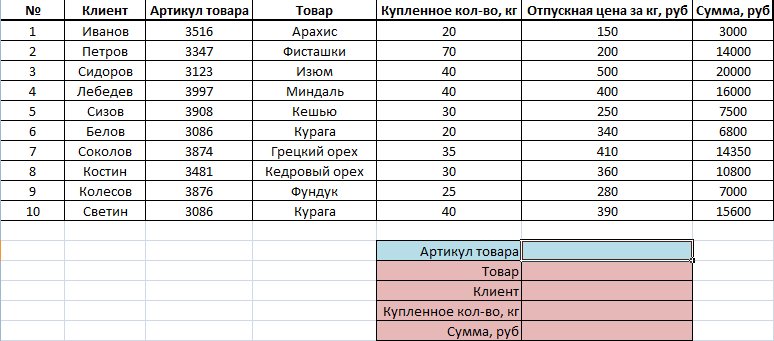
Наша цель: создать карточку заказа, где по номеру артикула можно будет видеть, что это за товар, какой клиент его приобрел, сколько было куплено и по какой общей стоимости. Сделать это поможет функция ИНДЕКС совместно с ПОИСКПОЗ.
Для начала создадим выпадающий список для поля АРТИКУЛ ТОВАРА, чтобы не вводить цифры с клавиатуры, а выбирать их. Для этого кликаем в соответствующую ячейку (у нас это F13), затем выбираем вкладку ДАННЫЕ – ПРОВЕРКА ДАННЫХ. В открывшемся окне в пункте ТИП ДАННЫХ выбираем СПИСОК. А в качестве источника выделяем столбец с артикулами, включая шапку. Так у нас получился выпадающий список артикулов, которые мы можем выбирать.
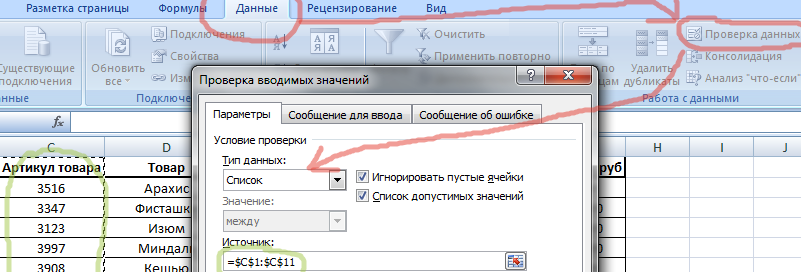
Теперь нужно сделать так, чтобы при выборе артикула автоматически выдавались значения в остальных четырех строках. Воспользуемся функцией ИНДЕКС. Записываем ее и параллельно изучаем синтаксис.

Массив. В данном случае это вся таблица заказов. Выделяем ее вместе с шапкой и фиксируем клавишей F4.
Номер строки. Если бы у нас требовалось вывести одно значение, мы бы написали какую-то конкретную цифру. Но раз нам нужно, чтобы результат менялся, воспользуемся функцией ПОИСКПОЗ. Она будет искать необходимую позицию каждый раз, когда мы будем менять артикул.
Записываем команду ПОИСКПОЗ и проставляем ее аргументы.
Искомое значение. В нашем случае это ячейка, в которой указывается артикул, т.е. F13. Фиксируем ее клавишей F4.
Просматриваемый массив. Т.к. мы ищем по артикулу, значит, выделяем столбец артикулов вместе с шапкой. Фиксируем F4.
Тип сопоставления. Excel предлагает три типа сопоставления: больше, меньше и точное совпадение. У нас конкретный артикул, поэтому выбираем точное совпадение. В программе оно значится как 0 (ноль). На этом аргументы ПОИСКПОЗ закончились.
Номер столбца. Опять же воспользуемся ПОИСКПОЗ. Искомым значением будет ячейка E14, где указано наименование параметра, который мы ищем (ТОВАР). Просматриваемый массив: шапка с наименованиями, потому что искать система будет по слову ТОВАР. Тип сопоставления: 0.
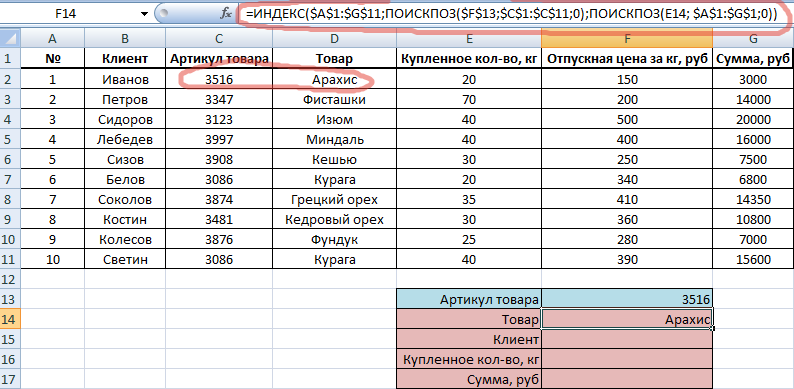
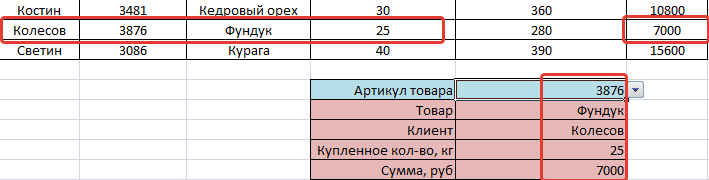
Синтаксис функции ИНДЕКС закончен. Как в итоге выглядит формула, видно на скриншоте выше. Видим, что артикул 3516 действительно у арахиса. Протянем формулу на остальные строки и проверим. Теперь, меняя артикул товара, мы будем видеть, кто его купил, сколько и почем.
Поиск индекса максимального числа массива в Excel
Функция ИНДЕКС также помогает выделить из массива максимальное число. Рассмотрим тот же самый пример. Попробуем определить максимальные значения купленного количества товара, цены и суммы.
Начнем с количества. В любой ячейке под этим столбцом пишем =ИНДЕКС.
Первым аргументом у нас будет не просто массив, а максимальное число из массива. Поэтому дополнительно используем команду МАКС и выделяем соответствующий массив.
В принципе, нам больше не нужны никакие аргументы, но требуется ввести номер строки и столбца. В таком случае напишем два нуля.
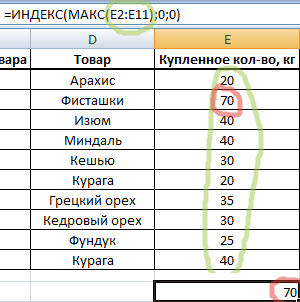
Скачать примеры использования функций ИНДЕКС и ПОИСКПОЗ
Получили простейшую формулу, помогающую вывести максимальное значение из массива. Протянем ее вправо, получив аналогичную информацию по цене и сумме.
