Функция ОСТАТ в Excel для работы с остатками товаров на складе
При выполнении самых разных иногда анализов возникает потребность в поиске и определении с выполнением вычислительных операций для непарных чисел в Excel. Чтобы не искать непарные числа вручную рационально автоматизировать этот процесс с помощью формулы где главную роль играет функция ЕСЛИ.
Пример работы функции ОСТАТ в Excel
Для примера возьмем магазин с летними и зимними автомобильными шинами. Клиент покупает 4 или 2 шины для своего автомобиля. Если на остатках в складе магазина встречаются непарные числа, то скорее всего на складе пересорт товара.
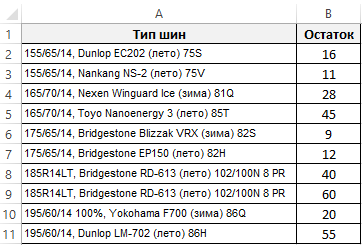
Следует сбалансировать все остатки до переучета. Для этого нужно определить все позиции с непарным количеством товара на остатках. Если склад большой, то список наименований шин с различными маркировками и параметрами (размеры, диаметр, производитель и т.д.) может содержать тысячи позиций. Поэтому вручную искать все «грехи» складовщиков – это трудозатратный процесс, требующий много времени. Рекомендуем быстрое решение:
Чтобы найти все непарные числа:
- В ячейку C2 введите следующую формулу:
- Скопируйте эту формулу на против всех ячеек столбца «Остаток».
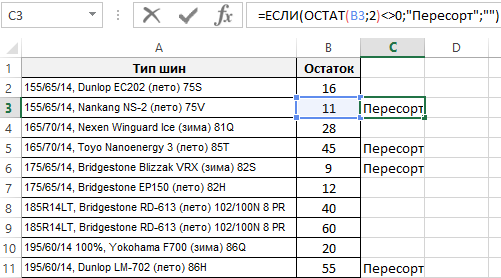
На против всех позиций товара, которые имеют сомнительные остатки на складе, отображается слово «Пересорт».
Принцип работы формулы для поиска непарных чисел:
В первом аргументе главной функции ЕСЛИ применяется функция ОСТАТ. В данном примере она возвращает нам остаток от деления на число 2. Если остаток от деления не равно нулю (так происходит в случае деления непарных чисел на 2), формулой сразу же возвращается текстовое значение «Пересорт». В противные случаи ячейка остается пустой.
Не сложно догадаться как будет выглядеть формула для поиска парных чисел:
Если остаток от деления = 0, то число парное.
Использование функции ОСТАТ в условном форматировании
Поэтому же принципу можем легко выделить цветом все непарные числа, чтобы визуальный анализ остатков был максимально читабельным и комфортным. Для этого будем использовать функцию МОД с такими же аргументами в условном форматировании:
- Выделите диапазон B2:B11 и выберите инструмент: «ГЛАВНАЯ»-«Стили»-«Условное форматирование»-«Создать правило».
- В появившемся диалоговом окне «Создание правила форматирования» выберите опцию «Использовать формулу для определения форматируемых ячеек» и в поле ввода введите формулу:
- Нажмите на кнопку «Формат», чтобы задать оформление для ячеек с неправильными остатками.
- На всех открытых диалоговых окнах нажмите на кнопку ОК.
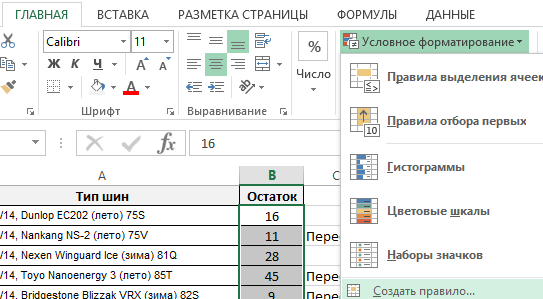
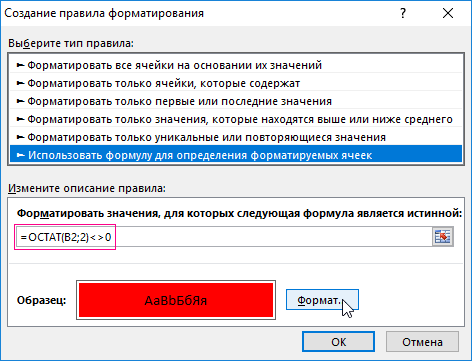
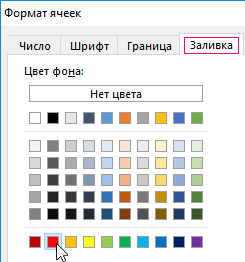
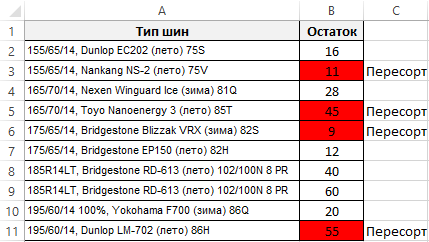
Теперь наш отчет по остаткам легко читается и сам находит неправильные остатки.
