Пример как пользоваться функцией МУМНОЖ в Excel
Функция МУМНОЖ предназначена для нахождения произведения двух матриц из таблиц Excel по заданным данным. Данную функцию особенно удобно применять при решении задач матричной алгебры.
Как использовать функцию МУМНОЖ в Excel?
Рассмотрим следующий пример. Компания занимается изготовлением ролов на заказ, в состав ассортимента входит четыре вида продукции: рол унаги, филадельфия, зеленый дракон. Предположим нам необходимо решить задачу о затратах на покупку ингредиентов (рис, мягкий сыр, лосось) для планового изготовления ролов. Ниже приведем таблицы А - нормы расхода ингредиентов, B - план выпуска ролов (в штуках).
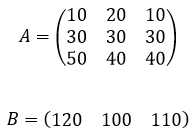
То есть, чтобы нам получить матрицу-строку затрат ингредиентов C, необходимо умножить матрицу B на матрицу А:

Итоговая размерность матрицы С равна 1×3. Для вычисления элементов матрицы С и для проверки полученных затрат на ингредиенты можно воспользоваться встроенной функцией табличного процессора MS Excel МУМНОЖ.
Функция МУМНОЖ в Excel пошаговая инструкция
- Создадим на листе рабочей книги табличного процессора Excel матрицы A и B, как показано на рисунке:
- Далее на листе рабочей книги подготовим область для размещения нашего результата - итоговой матрицы С (затраты на ингредиенты в руб.), как показано на рисунке:
- Выделим диапазон ячеек для элементов матрицы С, т.е. диапазон А5:С5 и вызовем функцию МУМНОЖ категории «Математические», например, по команде «Вставить функцию» (SHIFT+F3), расположенной на вкладке «Формулы».
- В появившемся окне укажем диапазон соответствующий перемножаемым матрицам, помня о том, что произведение матриц некоммутативно:
- Вместо кнопки "Ок", нажмем клавишу F2, а затем — клавиши CTRL+SHIFT+ВВОД. Это делается для того, чтобы получить результат в виде массива, а не одного значения в ячейке А5. Результат на рисунке ниже:
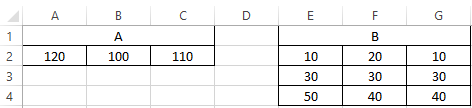
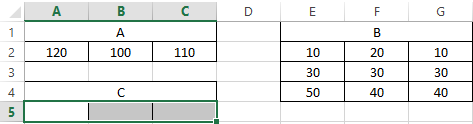
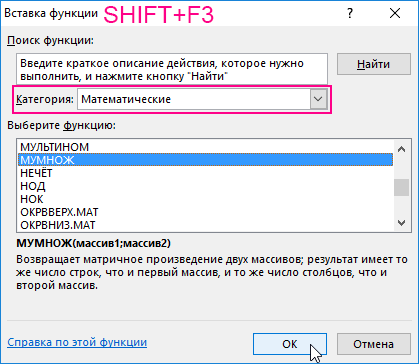

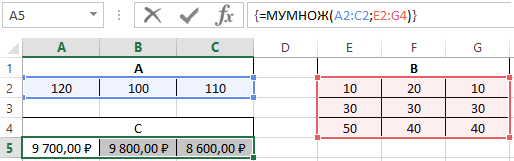
Таким образом получен следующий результат: затраты на изготовление ролов "унаги" составили 9700 руб., ролов "филадельфия" - 9800 руб., ролов зеленый дракон "8600".
Как найти произведение матрицы по функции МУМНОЖ в Excel
Рассмотрим классический пример из курса матричной алгебры, который будет полезен любому студенту, изучающему высшую математику в Вузе. Предположим необходимо найти произведение матрицы А и вектора столбца:
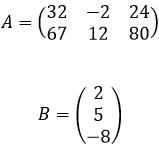
- Создадим на листе рабочей книги табличного процессора Excel матрицы A и B. На листе рабочей книги подготовим область для размещения итоговой матрицы С, как показано на рисунке:
- Выделим диапазон ячеек для элементов матрицы С, т.е. диапазон G2:G3 и вызовем функцию МУМНОЖ категории «Математические», например, по команде «Вставить функцию», расположенной на вкладке «Формулы». В появившемся окне укажем диапазон, соответствующий перемножаемым матрицам, помня о том, что произведение матриц некоммутативно:
- Вместо кнопки "Ок", нажмем клавишу F2, а затем — клавиши CTRL+SHIFT+ВВОД. Это делается для того, чтобы получить результат в виде массива, а не одного значения в ячейке. Результат на рисунке ниже:
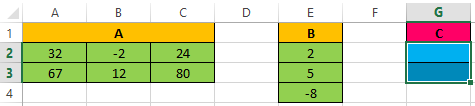

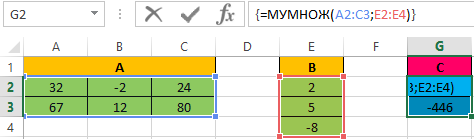
Рассмотрим еще один "жизненный пример". Каждому человеку необходимо оплачивать коммунальные платежи. Высчитывать сколько и за какой вид услуги платить - довольно трудоемкая задача, поэтому предлагаем ее решить непосредственно при помощи MS Excel, функции МУМНОЖ.
Анализ расходов в Excel с функцией МУМНОЖ
Предположим у нас имеется 3 вида коммунальных платежей: вода, газ, электроэнергия, и соответствующие данные по месяцам (май, июнь, июль) об использовании каждой услуги. Нам необходимо вычислить сколько по каждой услуге и за какой месяц необходимо заплатить.
- Составим матрицы А и В. На листе рабочей книги подготовим область для размещения нашего результата - итоговой матрицы С (итоговая стоимость по каждой услуге), как показано на рисунке:
- Выделим диапазон ячеек для элементов матрицы С, т.е. диапазон А8:A10 и вызовем функцию МУМНОЖ категории «Математические», например, по команде «Вставить функцию», расположенной на вкладке «Формулы».
- В появившемся окне укажем диапазон соответствующий перемножаемым матрицам:
- Вместо кнопки "Ок", нажмем клавишу F2, а затем — клавиши CTRL+SHIFT+ВВОД. Это делается для того, чтобы получить результат в виде массива, а не одного значения в ячейке А6. Результат на рисунке ниже:
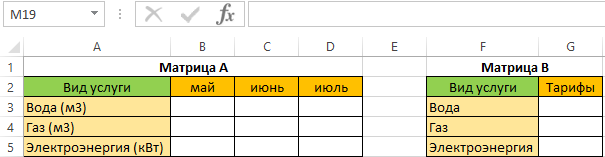
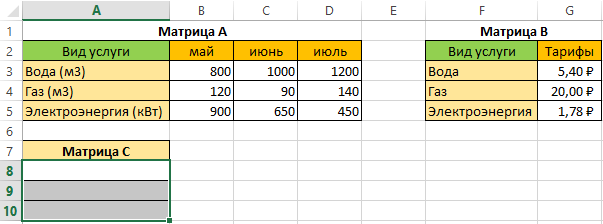
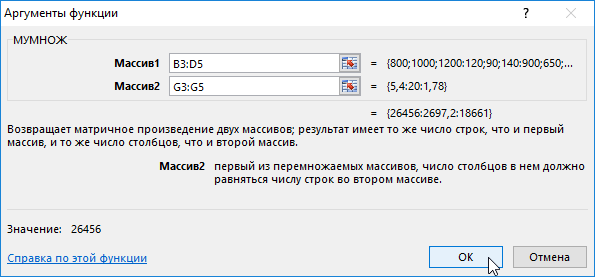
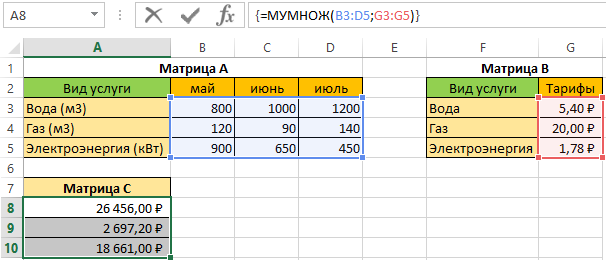
Таким образом, за воду за 3 месяца мы должны будем заплатить 26 456 руб., за газ - 2697,2 руб., за электроэнергию - 18 661 руб.
