Работа с функциями в Excel на примерах
Функции в Excel – это вычислительные инструменты пригодны для самых разных отраслей деятельности: финансы, статистика, банковское дело, бухгалтерский учет, инженерство и проектирование, анализ исследовательских данных и т.д.
Лишь мизерная часть возможностей вычислительных функций включено в данный учебник с уроками по Excel. На простых примерах и далее будем рассматривать практическое применение функций.
Функция вычисления среднего числа
Как найти среднее арифметическое число в Excel? Создайте таблицу, так как показано на рисунке:
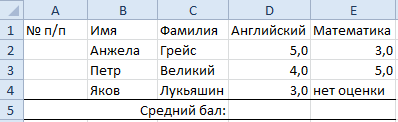
В ячейках D5 и E5 введем функции, которые помогут получить среднее значение оценок успеваемости по урокам Английского и Математики. Ячейка E4 не имеет значения, поэтому результат будет вычислен из 2 оценок.
- Перейдите в ячейку D5.
- Выберите инструмент из выпадающего списка: «Главная»-«Сумма»-«Среднее». В данном выпадающем списке находятся часто используемые математические функции.
- Диапазон определяется автоматически, остается только нажать Enter.
- Функцию, которую теперь содержит ячейка D5, скопируйте в ячейку E5.
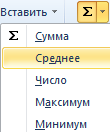
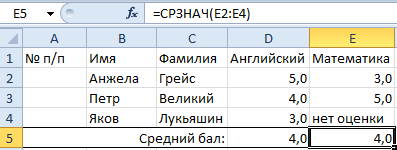
Функция среднее значение в Excel: =СРЗНАЧ() в ячейке E5 игнорирует текст. Так же она проигнорирует пустую ячейку. Но если в ячейке будет значение 0, то результат естественно измениться.
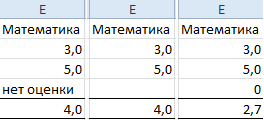
В Excel еще существует функция =СРЗНАЧА() – среднее значение арифметическое число. Она отличается от предыдущей тем, что:
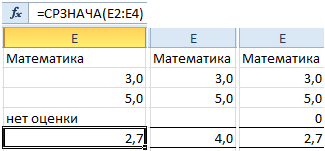
- =СРЗНАЧ() – пропускает ячейки которые не содержат чисел;
- =СРЗНАЧА() – пропускает только пустые ячейки, а текстовые значения воспринимает как 0.
Функция подсчета количества значений в Excel
- В ячейки D6 и E6 нашей таблицы введите функцию подсчета количества числовых значений. Функция позволит нам узнать количество поставленных оценок.
- Перейдите в ячейку D6 и выберите инструмент из выпадающего списка: «Главная»-«Сумма»-«Число».
- На этот рас нам не подходит автоматическое определение диапазона ячеек, поэтому его нужно исправить на D2:D4. После чего жмем Enter.
- Из D6 в ячейку E6 скопируйте функцию =СЧЕТ() – это функция Excel для подсчета количества не пустых ячеек.
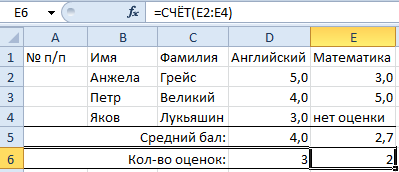
На данном примере хорошо видно, что функция =СЧЕТ() игнорирует ячейки, которые не содержат числа или пусты.
Функция ЕСЛИ в Excel
В ячейки D7 и E7 введем логическую функцию, которая позволит нам проверить, все ли студенты имеют оценки. Пример использования функции ЕСЛИ:
- Перейдите в ячейку D7 и выберите инструмент: «Формулы»-«Логические»-«ЕСЛИ».
- Заполняем аргументы функции в диалоговом окне как показано на рисунке и жмем ОК (обратите внимание вторая ссылка $A$4 - абсолютная):
- Функцию из D7 копируем в E7.
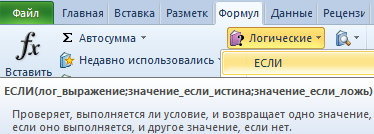
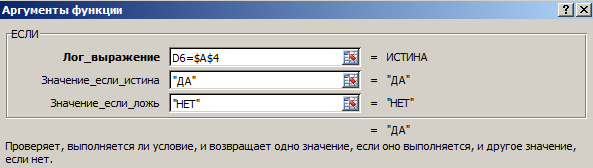
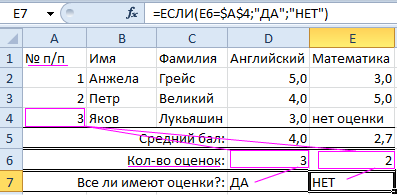
Описание аргументов функции: =ЕСЛИ(). В ячейке A4 у нас количество всех студентов, а в ячейке D6 и E6 – количество оценок. Функция ЕСЛИ() проверяет, совпадают ли показатели D6 и E6 со значением A4. Если совпадают, то получаем ответ ДА, а если нет – ответ НЕТ.
В логическом выражении для удобства применяется 2 типа ссылок: относительная и абсолютная. Это позволяет нам скопировать формулу без ошибок в результатах ее вычисления.
Примечание. Закладка «Формулы» предоставляет доступ только к наиболее часто используемым функциям. Больше можно получить, вызвав окно «Мастер функций» нажав на кнопку «Вставить функцию» вначале строки формул. Или нажать комбинацию клавиш SHIFT+F3.
Как округлять числа в Excel
Функция =ОКРУГЛ() более точна и полезнее чем округление с помощью формата ячеек. В этом легко убедиться на практике.- Создайте исходную таблицу так как показано на рисунке:
- Ячейку B2 отформатируйте так, чтобы были отображены только 2 знака после запятой. Это можно сделать с помощью диалогового окна «Формат ячеек» или инструментом расположенном на закладке «Главная»-«Уменьшить разрядность»
- В столбце C проставьте формулу вычитания 1,25 из значений столбца B: =B-1,25.

Теперь вы знаете, как пользоваться функцией ОКРУГЛ в Excel.
Описание аргументов функции =ОКРУГЛ():
- Первый аргумент – это ссылка на ячейку значение, которой нужно округлить.
- Второй аргумент – это количество знаков после запятой, которое нужно оставить после округления.
Внимание! Форматирование ячеек только отображает округление но не изменяет значение, а =ОКРУГЛ() – округляет значение. Поэтому для вычислений и расчетов нужно использовать функцию =ОКРУГЛ(), так как форматирование ячеек приведет к ошибочным значениям в результатах.
