Автоматическое создание графиков и диаграмм в Excel
В новых версиях Excel разработчики максимально автоматизировали процесс создания диаграмм и графиков. В следующих примерах данного урока мы рассмотрим базовые возможности Excel в области создания диаграмм и графиков.
Как быстро создать диаграмму или график
Создайте таблицу, по которой нужно будет создать графическое отображение ее содержимого:
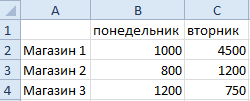
Теперь мы выполним несколько простых действий:
- создадим гистограмму;
- изменим на ней размер шрифта;
- проверим динамическое изменение на графике в зависимости от изменения данных в таблице.
Для начала работы выделите диапазон A1:C4 и выполняйте следующие действия:
- Нажмите клавишу F11, после чего у вас автоматически создастся диаграмма на отдельном листе. Так же автоматически активизируется панель инструментов: «Работа с диаграммами»-«Конструктор».
- Измените тип диаграммы на: «Гистограмма»-«Гистограмма с группировкой».
- Щелкните правой кнопкой мышки по легенде и выберите опцию «Шрифт» в контекстном меню. В появившемся окне укажите больший размер шрифта (например, 12) и нажмите ОК.
- Выберите инструмент «Конструктор»-«Расположение»-«Переместить диаграмму». В появившемся диалоговом окне: «Перемещение диаграммы» выберите опцию «на имеющемся листе», а из выпадающего списка укажите лист где размещена таблица с исходными данными «Лист1» и нажмите ОК.
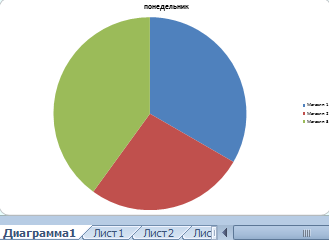
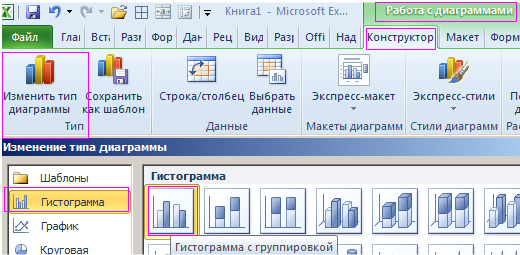


График переместился на лист, где находятся его исходные данные. Теперь проверим их связь между собой. Для этого сделайте любые изменения в значениях таблицы. Например, измените размер выручки Магазина 2 в понедельник. После нажатия клавиши Enter график динамически изменяет отображение значений в соответствии с новыми значениями в таблице.
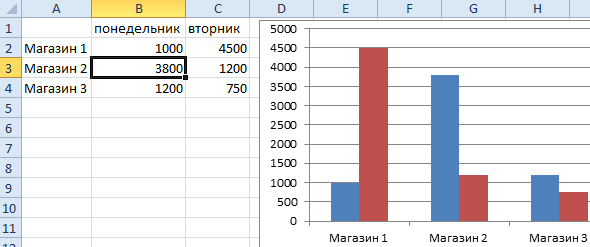
Для следующего примера удалите текущий график. Для этого щелкните по графику, чтобы активировать его и нажмите клавишу «DELETE» на клавиатуре.
Примечание. Обратите внимание, что при переносе графика с отдельного листа, сам лист «Диаграмма1» удаляется автоматически.
Как изменить оси в графике Excel
Снова выделите диапазон A1:C4 и нажмите комбинацию горячих клавиш для создания графика ALT+F1. Снова в конструкторе измените тип диаграммы на гистограмму с группировкой. В результате у нас по оси X отображаются магазины, а нужно там отобразить дни недели.
Теперь проследим одну важную особенность автоматического создания диаграмм и графиков:
- Удалите текущую гистограмму. Щелкните по ней левой кнопкой мышки и нажмите клавишу «DELETE» на клавиатуре.
- Измените таблицу, добавив все рабочие дни недели.
- Выделите диапазон A1:F4 и снова нажмите комбинацию клавиш ALT+F1.
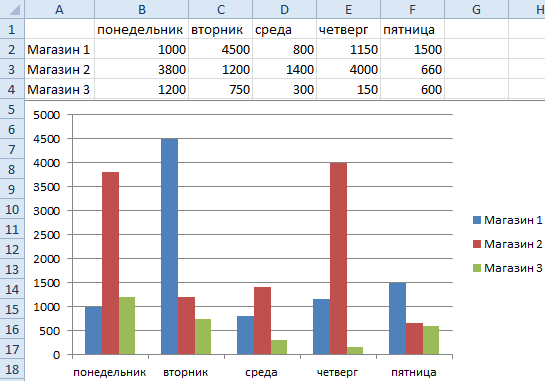
Теперь при создании график поменял значения на осях X и Y. Возникает вопрос, почему так ведет себя Excel? Ответ очень прост: Excel всегда распределяет данные на графике так, чтобы большее количество данных приходилось на ось X, а меньшее – на ось Y соответственно.
Внимание! При необходимости всегда можно вручную задать какие данные на каких осях графика должны находиться. Для этого в конструкторе выберите инструмент «Строка/столбец» или воспользуйтесь инструментом «Выбрать данные».
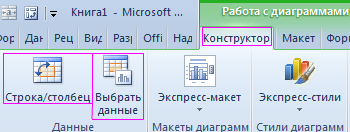
В данном примере только разъясняется логическое поведение Excel при автоматическом создании графиков с использованием шаблонов по умолчанию.
Возможности диаграмм и графиков в Excel
Визуальный анализ данных записанных в таблицах Excel это утомительный и рутинный рабочий процесс. Как не парадоксально, но в большинстве случаев нас интересует не детали отчетов, а общее представление текущей ситуации и тенденции ее изменения. Из отчетов в таблицах Excel мы хотим быстро и легко получать разного рода важную информацию о бизнесе:
- какие ценности растут, какие снижаются;
- в каком месяце доходы были самые высокие, а в каком низкие;
- на какой продукт магазин тратит наибольшую часть вложенных средств и т.п.
Естественно значительно удобнее читать, понять и воспринять такого рода информацию из графиков, чем из таблиц.
С каждой новой версией Excel появляются все новые и усовершенствованные инструменты для создания и редактирования диаграмм и графиков. В один клик мышкой можно изменять типы диаграмм и стили их оформления. Теперь нет необходимости шаг за шагом выстраивать строить графики. Достаточно только выделить диапазон ячеек с исходными данными и выбрать готовый базовый шаблон графика, который потом легко преобразовать и настроить под свои потребности. Данный метод создания графиков и диаграмм удовлетворяет до 90% потребностей пользователей. Для особенных задач присутствует возможность детального разбора графического представления информации. Если часто приходится сталкиваться с уникальными задачами, то можно создать свои пользовательские шаблоны графиков или диаграмм. Для типичных наиболее часто решаемых задач стоит использовать базовые шаблоны, предлагаемые программой по умолчанию.
Часто-используемые возможности диаграмм и графиков рассмотрим на следующих уроках с полезными, практическими примерами.
