Работа с шаблонами графиков в Excel
Создание или оформление нестандартных графиков в Excel с уникальными свойствами и настройками, отнимает достаточно много времени. Поэтому каждый раз после построения очередного нестандартно графика стоит подумать, как скоро он может понадобиться в следующий раз. Возможно, лучше сохранить его как шаблон, чтобы использовать в будущем для новых данных. Ведь каждый вид отчета требует отдельного вида графиков (иногда даже несколько видов). Поэтому каждому пользователю Excel важно уметь создавать шаблоны графиков и использовать их по назначению.
Работа с шаблонами графиков в Excel
Создайте график, который часто приходится использовать и сохраните его как шаблон:
- Создайте таблицу с графиком как ниже на рисунке и для примера немного измененный в оформлении график с маркерами такой как показано ниже на рисунке. Выделите диапазон B1:B6 и сначала используйте стандартный шаблон: «Вставка»-«Диаграммы»-«График»-«График с маркерами». А потом кликните по нему и немного измените его стиль оформления: «Работа с диаграммами»-«Конструктор»-«Стили диаграмм»-«Стиль 32»):
- Выберите инструмент: «Работа с диаграммами»-«Конструктор»-«Тип»-«Сохранить как шаблон».
- В появившемся окне «Сохранение шаблона диаграммы» заполните поле «Имя файла:» так: «Мой_график_с_маркерами.crtx» и нажмите кнопку «Сохранить».
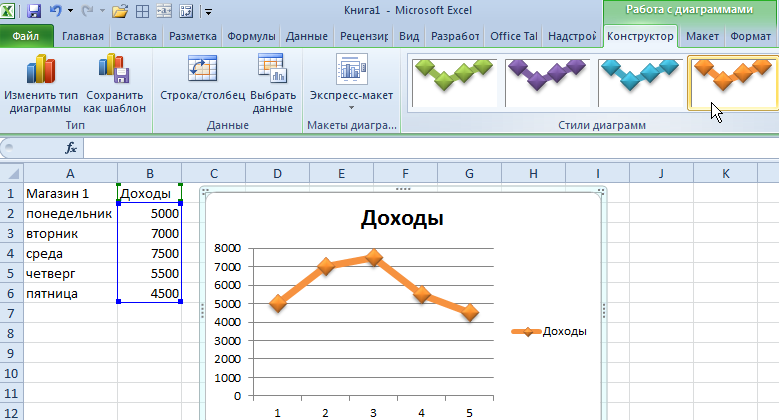
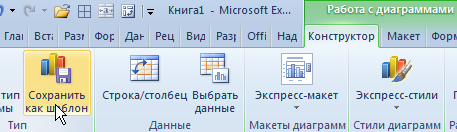

Теперь Ваш пользовательский шаблон графика можно использовать наравне со стандартными встроенными шаблонами в Excel. Чтобы убедиться в этом попробуем его использовать в действии:
- Заполните новую табличку с новыми данными как указано ниже на рисунке.
- Выделите диапазон C1:C6 и выберите инструмент: «Вставка»-«Диаграммы»-«График»-«Все типы диаграмм».
- В появившемся окне «Изменение типа диаграмм» в левой части списка типов графиков укажите на самый первый «Шаблоны», а потом в правой части выберите свой «Мой_график_с_маркерами». И нажмите ОК.

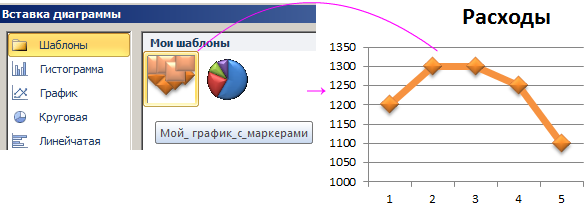
Если вы наиболее часто используете свой пользовательский шаблон по сравнению со стандартными шаблонами графиков, тогда есть смысл сделать его шаблоном по умолчанию. Это значит, что при нажатии на комбинацию горячих клавиш ALT+F1 (или F11 если нужно отобразить большой график на отдельном листе), будет создан график или диаграмма по вашему шаблону и стилю оформления.
Чтобы сделать шаблон по умолчанию сделайте следующее:
- Снова откройте окно «Изменение типа диаграмм» как описано выше.
- Перейдите на свой шаблон «Шаблоны»-«Мой_график_с_маркерами» и щелкните по нему левой кнопкой мышки, чтобы выделить его.
- Нажмите ниже на кнопку «Сделать стандартной» и нажмите ОК.
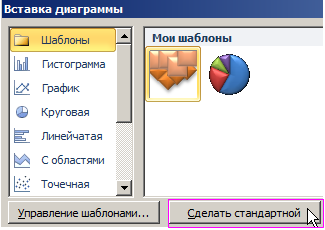
Теперь проверим шаблон по умолчанию в действии:
- заполните новый столбец в таблице (как ниже на рисунке) и выделите его D1:D6;
- нажмите комбинацию горячих клавиш ALT+F1 (или F11).
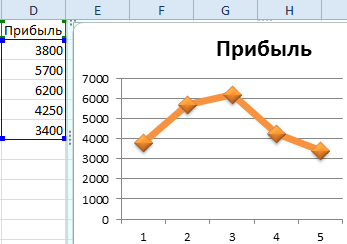
Теперь у Вас есть быстрый доступ к Вашему пользовательскому шаблону графика.
Примечание. Назначить шаблоном по умолчанию в такой способ можно как пользовательские, так и стандартные встроенные шаблоны Excel.
Копирование шаблонов графиков
Шаблоны можно присваивать стандартным графикам разными способами. Удалите все графики, которые у вас созданы на листе выделив каждый и нажав кнопку DELETE на клавиатуре. По каждой колонке (Доход, Расход и Прибыль) создайте любой стандартный график.
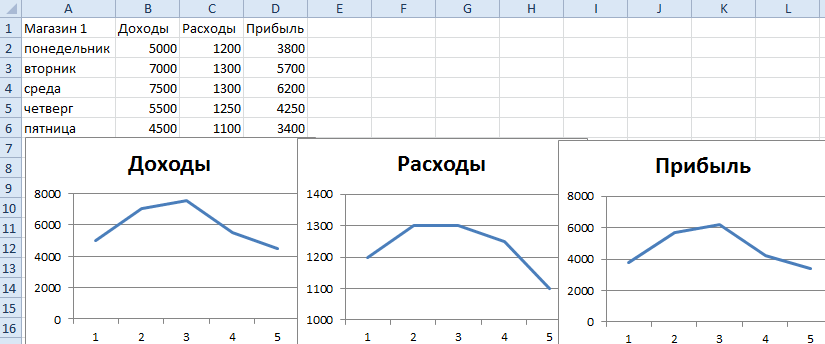
- Щелкните по первому графику и выберите инструмент: «Работа с диаграммами»-«Конструктор»-«Тип»-«Изменить тип диаграммы». В появившемся уже знакомому выше описанном окне укажите свой пользовательский шаблон и нажмите ОК.
- Щелкните по первому графику и нажмите комбинацию горячих клавиш CTRL+ C. Потом щелкните по второму графику и нажмите комбинацию клавиш CTRL+ V. Выберите инструмент: «Работа с диаграммами»-«Конструктор»-«Выбрать данные». И в появившемся окне «Выбор источника данных» удалите лишний ряд. Либо просто щелкните по графику и поправьте диапазон используемых данных с помощью перетаскивания выделенной границы.
- Щелкните по второму графику и нажмите CTRL+ C. Потом щелкните по третьему графику и выберите инструмент: «Главная»-«Буфер обмена»-«Вставить»-«Специальная вставка» (или просто нажмите CTRL+ALT+V). В появившемся окне следует выбрать опцию: «форматы» и нажать ОК.

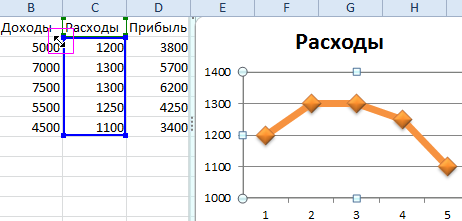

Полезный совет! Самый быстрый способ изменить стандартный шаблон на пользовательский (установленный по умолчанию) – это выделить и нажать комбинацию горячих клавиш ALT+F1 (или F11).
