Вторичная круговая диаграмма в Excel и способы ее построения
Круговые диаграммы применяются для сравнения нескольких значений в одной точке. Сумма всех величин – 100 %. Они не подходят для сопоставления различных величин. Круг – целое. Сектора – составляющие части целого.
Случается так, что одна из долей круга получается очень маленькой. Чтобы улучшить восприятие, ее можно «раскрыть» с помощью вторичной круговой диаграммы. Рассмотрим построение в Excel.
Особенности представления данных
Чтобы построить вторичную круговую диаграмму, необходимо выделить таблицу с исходными данными и выбрать инструмент «Вторичная круговая» на вкладке «Вставка» в группе «Диаграммы» («Круговая»):
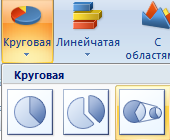
- Всегда размещаются две диаграммы в одной плоскости. Главный и вторичный круг находятся рядом друг с другом. Их нельзя переместить независимо. Главная диаграмма расположена слева.
- Главная и вторичная диаграммы – части одного ряда данных. Их нельзя отформатировать независимо друг от друга.
- Секторы на вторичном круге тоже показывают доли, что и на обычной диаграмме. Но сумма процентов не равняется 100, а составляет общую величину значения на секторе главной круговой диаграммы (от которой отделена вторичная).
- По умолчанию на вторичном круге отображается последняя треть данных. Если, например, в исходной таблице 9 строк (для диаграммы – 9 секторов), то последние три значения окажутся на второстепенной диаграмме. Исходное расположение данных можно менять.
- Связь между двумя диаграммами показана соединительными линиями. Они добавляются автоматически. Пользователь может их видоизменить, отформатировать, удалить.
- Чем больше десятичных знаков для дробных чисел в исходном ряду данных, тем точнее проценты на диаграммах.
Как построить вторичную круговую диаграмму в Excel
Имеются следующие данные по продажам определенных групп товаров:
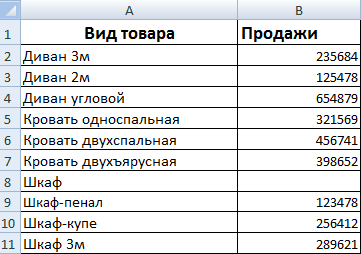
Они сразу расположены так, чтобы вторичная круговая диаграмма построилась правильно: нужно детализировать продажи разных шкафов.
Выделяем таблицу вместе с заголовками и переходим на вкладку «Вставка» в группу «Диаграммы». Выбираем «Вторичную круговую». Получится приблизительно такой результат:
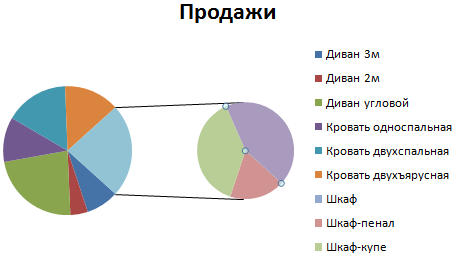
Щелкаем правой кнопкой мыши по любому сегменту круга и жмем «Добавить подписи данных».
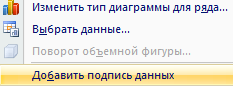
Появляются числовые значения из таблицы:
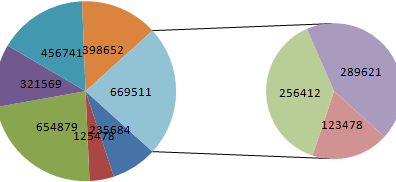
Щелкаем правой кнопкой мыши по любой подписи – выделиться должны все. Переходим на вкладку «Формат подписей данных».
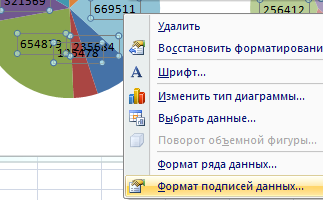
В контекстном меню «Параметры подписи» выбираем «Доли», а галочку напротив «Значений» убираем. Если оставить, то отобразятся и значения, и доли. Также отмечаем «Имена категорий». В поле «Разделитель» устанавливаем «Новая строка».
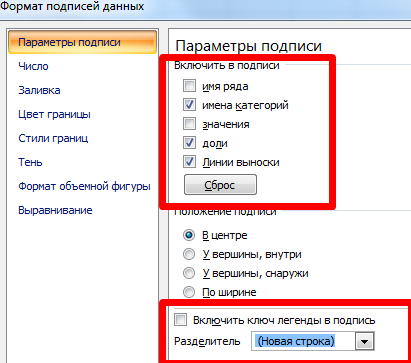
Удаляем легенду справа от круговых диаграмм (выделить – DELETE). Корректируем размеры окружностей, передвигаем подписи на секторах (выделить – зацепить мышкой – перенести). Получаем:
Слово «Другой» на главной диаграмме заменим словом «Шкафы». Щелкаем два раза по подписи, чтобы замигал курсор. Меняем.
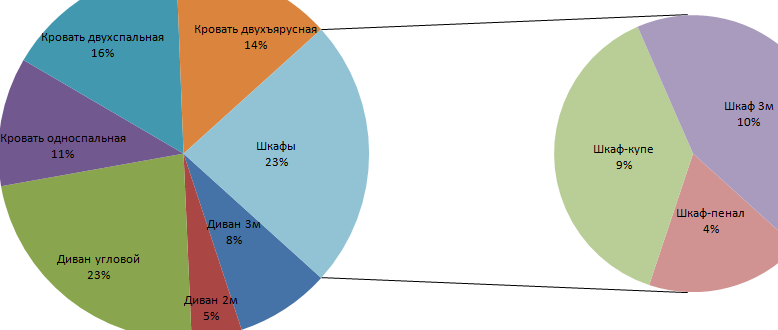
Можно поработать над стилями, над цветами частей диаграмм. А можно оставить так.
Теперь посмотрим, как детализировать сегмент обычной круговой диаграммы.
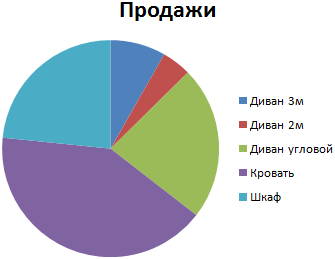
Добавляем подписи в виде процентов. Седлать это можно и другим способом (не тем, который описан выше). Переходим на вкладку «Конструктор» - инструмент «Макеты диаграмм». Выбираем подходящий вариант среди предложенных с процентами.
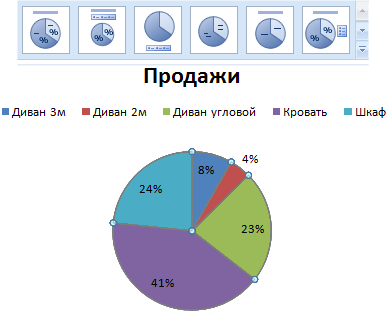
Сектор в 4% просматривается плохо. Детализируем его с помощью вторичной круговой диаграммы от меньшего к большему. Находим кнопку «Изменить тип диаграммы на вкладке «Конструктор»:

Автоматический вариант «перенес» последние два значения в таблице с исходными данными во вторичную диаграмму. В таком виде рисунок не решает поставленную задачу. Щелкаем по любой части любого круга так, чтобы выделились все сегменты. Правая кнопка мыши – «Формат ряда данных».
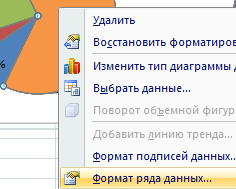
В меню «Параметры ряда» предлагаем программе разделить ряд по «процентам». Во вторичную диаграмму поместим значения меньше 10%.
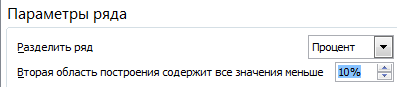
В результате получаем следующий вариант отображения:
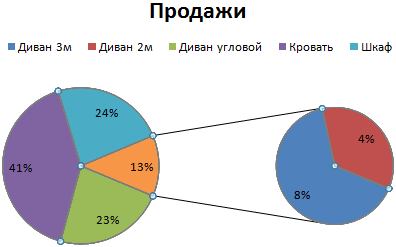
Области с минимальными процентами (4% и 8%) вынесены на дополнительную диаграмму. Сумма этих долей составила отдельный сектор на основной диаграмме.
