Таблица расходов и доходов семейного бюджета в Excel
Анализом доходов и расходов занимается каждый человек, которому небезразлично финансовое благополучие своей семьи. Если вы не знаете сколько у вас денег значит их у вас нет. Ведение бюджета позволяет всегда оставаться в плюсе, предупреждать ненужные траты, реализовывать цели и мечты.
Готовых программ для учета доходов и расходов много. Но найти лучшую программу, которая выполняла бы все запросы конкретной семьи сложно. Ведь запросы-то разные. Предлагаем составить семейный бюджет в Excel и адаптировать его под свои нужды.
Личный бюджет доходов и расходов в Excel
В пакет программ Microsoft Office встроено несколько шаблонов для решения тех или иных задач. Откройте Excel – нажмите кнопку «Файл» - «Создать» - «Образцы шаблонов» - «Личный бюджет на месяц» - ОК.
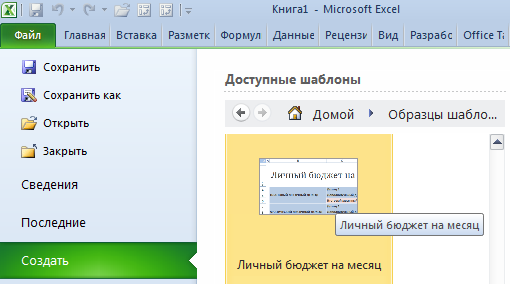
Если по каким-то причинам у Вас нет данного шаблона или вы не смогли его найти можете скачать личный бюджет на месяц в Excel.
Откроется простейший шаблон, куда можно заносить плановые, фактические показатели. Распределять доходы и расходы по статьям, подсчитывать суммы в автоматическом режиме.
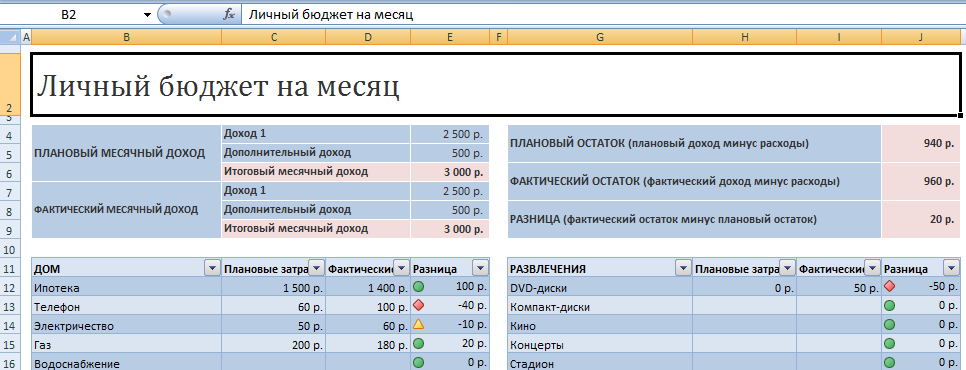
Готовый шаблон семейного бюджета мы можем адаптировать к свои потребностям:
- добавить/удалить статьи;
- изменить параметры условного форматирования;
- названия строк;
- цвета заливки и т.д.
Перед нами сводная ведомость доходов и расходов. Возможно, для некоторых семей она будет удобна. Но мы предлагаем детализировать таблицы.
Таблица семейного бюджета в Excel
Допустим, в семье ведется раздельный бюджет. Важно, кто сколько приносит в дом. Необходимо учесть месячный заработок мужа и жены. Причем деньги поступают неравномерно. В один день – зарплата, через неделю – аванс. Еще через пару дней – проценты по вкладу. Плюс периодические подработки.
Чтобы детализировать поступления, на отдельном листе создаем таблицу Excel доходов и расходов семьи. Даем ей название.
Обозначаем графы: «Дата», «Статья», «Сумма». Внизу – «Итого». В эту ячейку вбиваем формулу для подсчета суммы.
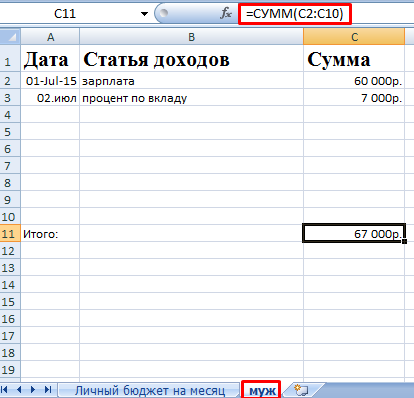
Возвращаемся в сводную ведомость. Выделяем ячейку, над которой хотим вставить строку. Правая кнопка мыши – «Вставить» - «Строку» - ОК. Подписываем:
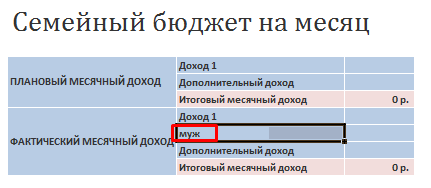
Теперь нужно сделать так, чтобы итоговая сумма из детального отчета автоматически переносилась в сводку. Выделяем пустую ячейку, где должны отобразиться цифры. Вводим «равно».
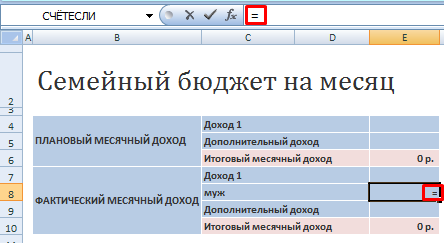
Переходим на лист с детальным отчетом. И нажимаем итоговую сумму поступлений за месяц. «Ввод»:
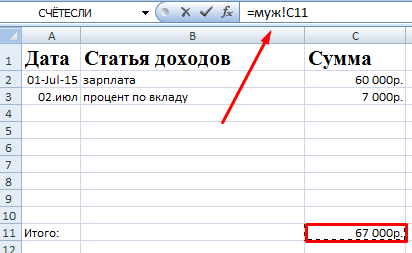
Мы присоединили детальный отчет к главной сводной ведомости. Теперь можно в течение месяца вносить изменения в лист детализации столько раз, сколько нужно. Суммы в сводке будут пересчитываться автоматически.
Детализация расходов бюджета
Деньги тратятся практически каждый день: покупаются продукты питания, топливо, проездные билеты. Чтобы оптимизировать ведение семейного бюджета, рекомендуется сразу же вносить расходы. Потратили – записали.
Для удобства создадим листы детализации по всем статьям расходов. На каждом – таблица Excel расходов семейного бюджета в деталях. «Дата» - «Статья расходов» - «Сумма». Достаточно сделать ее один раз. А потом копировать и вставлять.
Чтобы дать название листу детализации, щелкаем по его обозначению правой кнопкой мыши. «Переименовать».
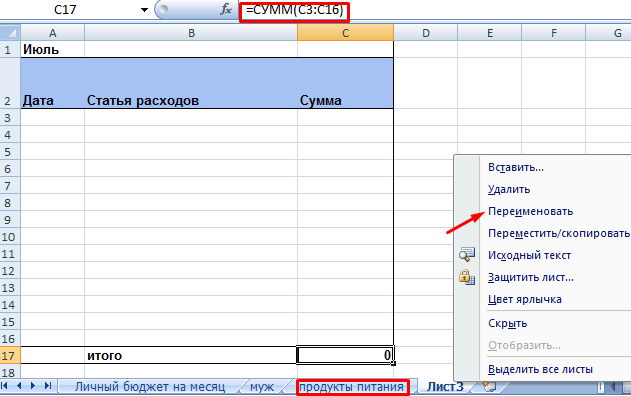
Не забывайте записывать в строку «Итого» формулу суммы.
Теперь привяжем отчеты с расходами к сводной ведомости. Принцип присоединения тот же.
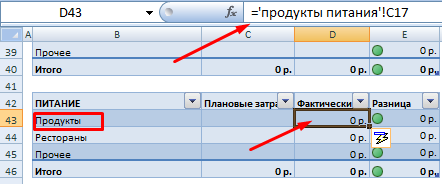
Старайтесь выделять именно ячейку с итоговой суммой!
Защита данных в ячейке от изменений
Часто расходы и доходы вводятся в спешке. Из-за этого можно сделать ошибку, ввести недопустимое значение. В результате получатся неправильные сводные данные. А вспомнить в конце месяца, где именно была неточность, порой невозможно.
Как защитить ячейку от изменений в Excel:
- От ввода некорректных значений. Данные – проверка данных – параметры. Выбрать тип данных из всплывающего списка. ОК.
- Запретить изменение значений в ячейке. Рецензирование – защитить лист. В открывшейся вкладке ввести пароль, который позволит отключить защиту. Во всплывающем списке можно выбрать, что запрещаем, а что разрешаем. В примере мы оставили пользователю возможность выделять ячейки.
- Выборочно защитить ячейки. Семейным бюджетом могут пользоваться сразу несколько человек. Для каждого из них можно организовать доступ в определенную область листа. Рецензирование – Разрешить изменение диапазонов. Создать. Вводим имя диапазона, адреса ячеек (к которым будет доступ) и пароль доступа.
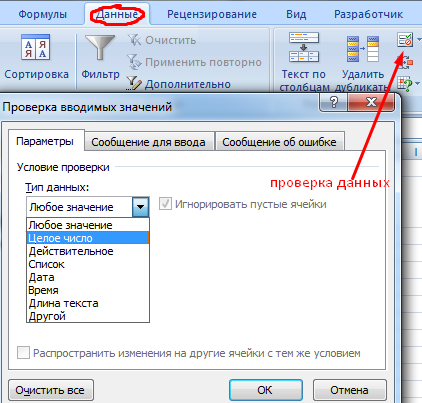
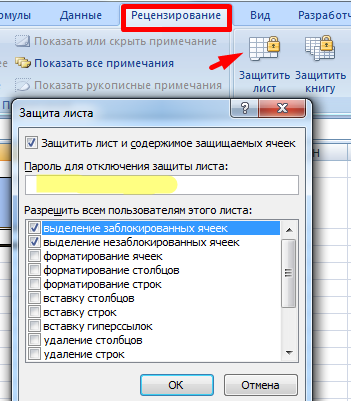
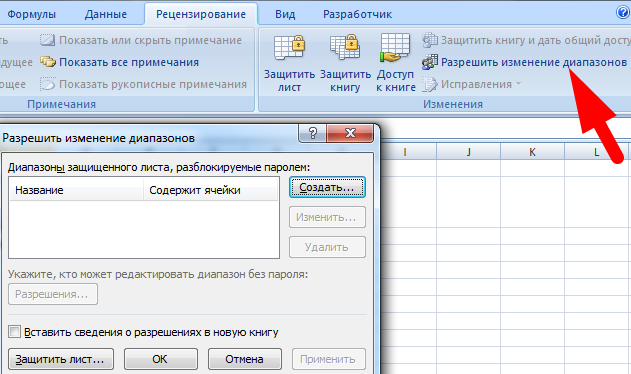
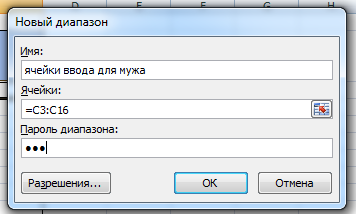
Чтобы защитить всю книгу, на вкладке «Рецензирование» нажмите соответствующую кнопку.
Работа с формулами в таблице личных финансов
Когда в таблице с доходами и расходами протягиваешь формулу («размножаешь» по всему столбцу), есть опасность сместить ссылку. Следует закрепить ссылку на ячейку в формуле.
В строке формул выделяем ссылку (относительную), которую необходимо зафиксировать (сделать абсолютной):
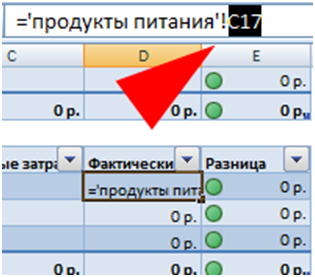
Нажимаем F4. Перед именем столбца и именем строки появляется знак $:
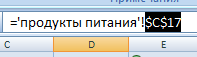
Повторное нажатие клавиши F4 приведет к такому виду ссылки: C$17 (смешанная абсолютная ссылка). Закреплена только строка. Столбец может перемещаться. Еще раз нажмем – $C17 (фиксируется столбец). Если ввести $C$17 (абсолютная ссылка) зафиксируются значения относительно строки и столбца.
Чтобы запомнить диапазон, выполняем те же действия: выделяем – F4.
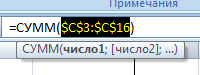
Семейный бюджет дисциплинирует. Помогает выработать финансовое поведение, избежать лишних денежных трат. А Excel позволяет учесть особенности конкретной семьи.
